【知らなきゃ損!】Zoomの動画を自動でVimeoに保存させる方法
コロナ禍では直接人に会う機会が減少したことで、打ち合わせなどにZoomを使うケースが増えてきたと思います。
Zoomが便利なのは、離れた相手とも顔を合わせた打ち合わせを可能にしてくれる点と、その打ち合わせの様子を録画して保存しておけるところですよね。
このときZoomで作成された録画動画をVimeoに保存して管理しているという方もいらっしゃるかと思います。
その際、動画を手動でVimeoにアップロードしているのであれば、その作業は面倒だと思いませんか。
そこでZoomとVimeoを連携させるアプリを導入することで、この面倒な作業を自動化することができます。
※すでに連携アプリをインストールしている場合は、以下のインストールの手順は行わないでください。
新たにインストールをすることで今までの運用が行えなくなる場合があります。
詳しくは以下の目次から「2.以前から連携アプリを利用されていた場合の注意事項」をご参照ください。
ZoomとVimeoを連携させるアプリ
「Vimeo – all-in-one video hosting and collaboration」
上記のアプリをインストールするとZoomでクラウド保存された動画を自動的にVimeoにアップロードさせることができます。
インストール方法
1.上記URLを開き[Add]をクリックします。
※Zoomにログインしていない場合は先にログインを促すボタンが表示されます。
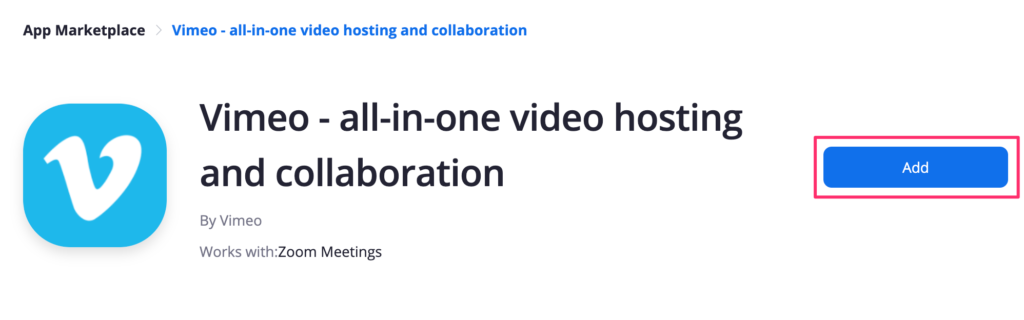
2.アプリの権限確認画面が表示されますので、よろしければ画面下部の[Allow]をクリックします。
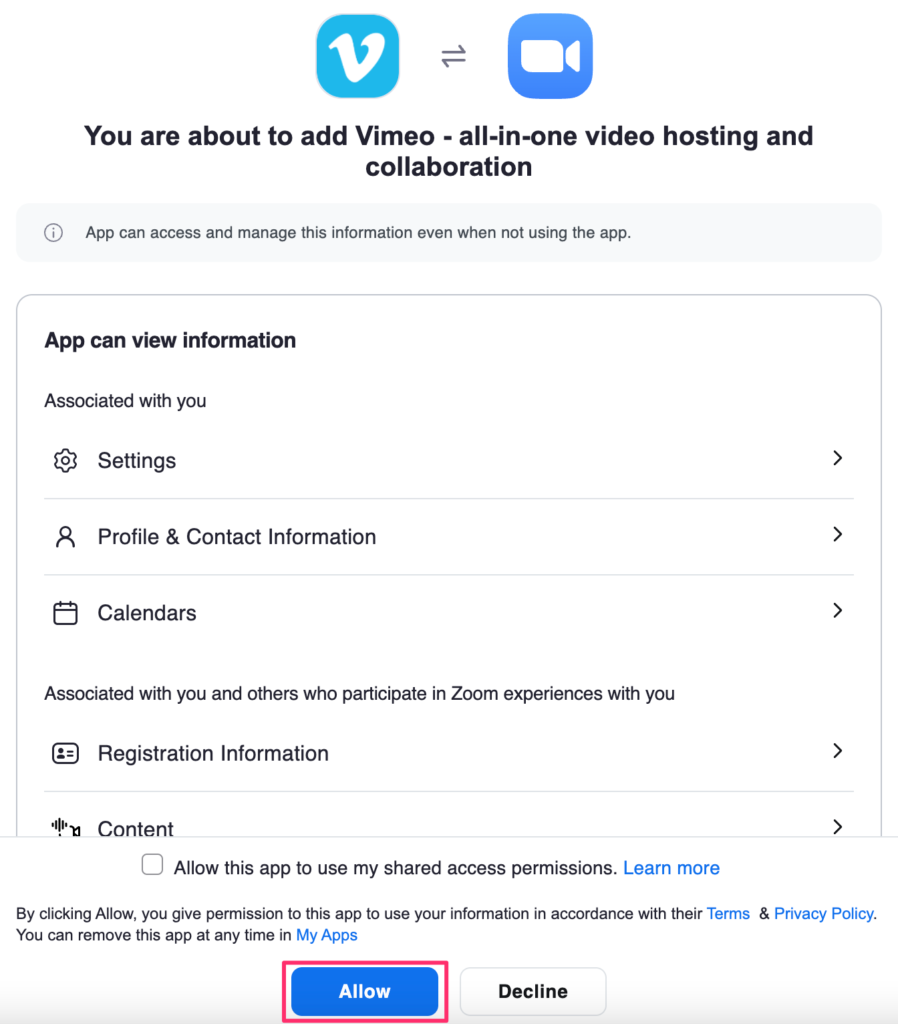
3.ZoomからVimeoへのアクセス許可を求められるので、Vimeo側のアカウントに間違いがなければ[許可する]をクリックします。
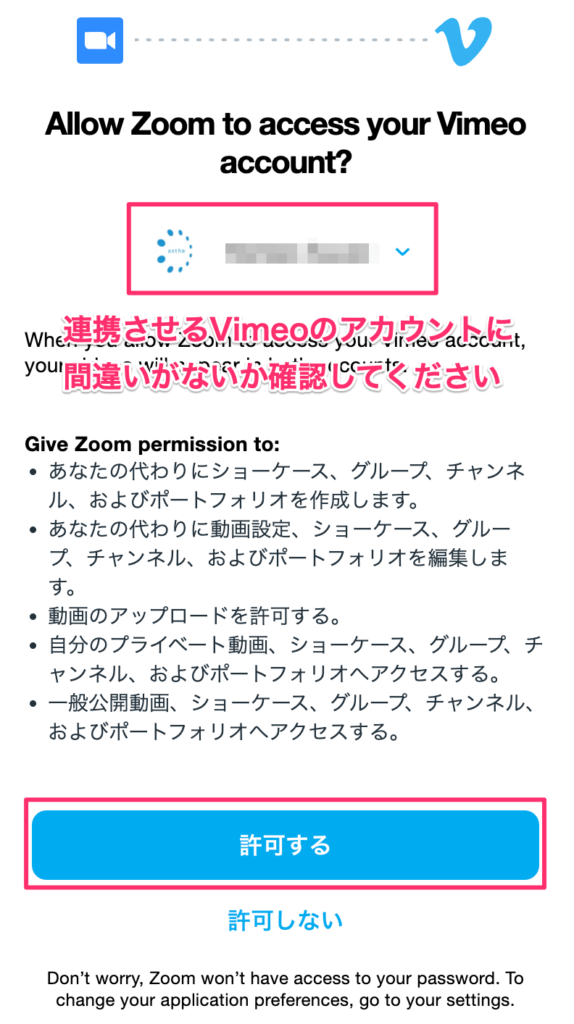
4.Vimeo側で動画を保存する初期値となるフォルダーを指定して[次へ]をクリックします。
※[スキップ]を選択した場合は、リストに出てくる一番上のフォルダーが自動的に選択されます。
※この時点で自動で「Zoom Recordings」というフォルダーが作成されています。
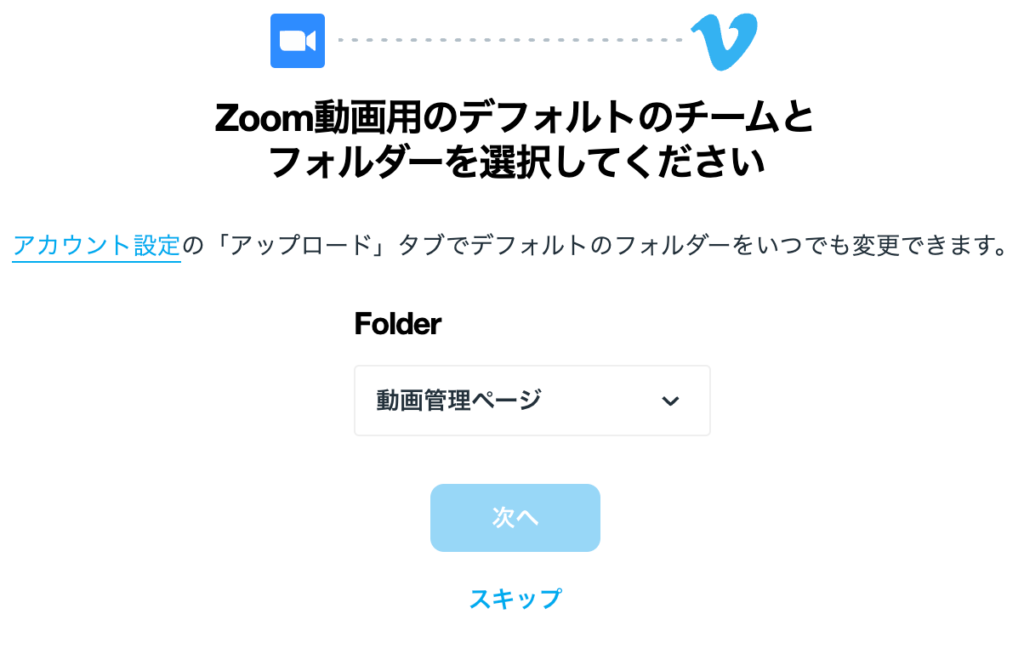
以上でインストールが完了します。
なお、この自動連動を行うためにはZoomの録画をクラウドに保存させる必要があります。
まだ設定を行っていない場合は引き続きZoom側の設定も行います。
Zoomで動画をクラウドに保存する設定
1.ブラウザからZoomにサインインして、「設定」-「記録」をクリックします。
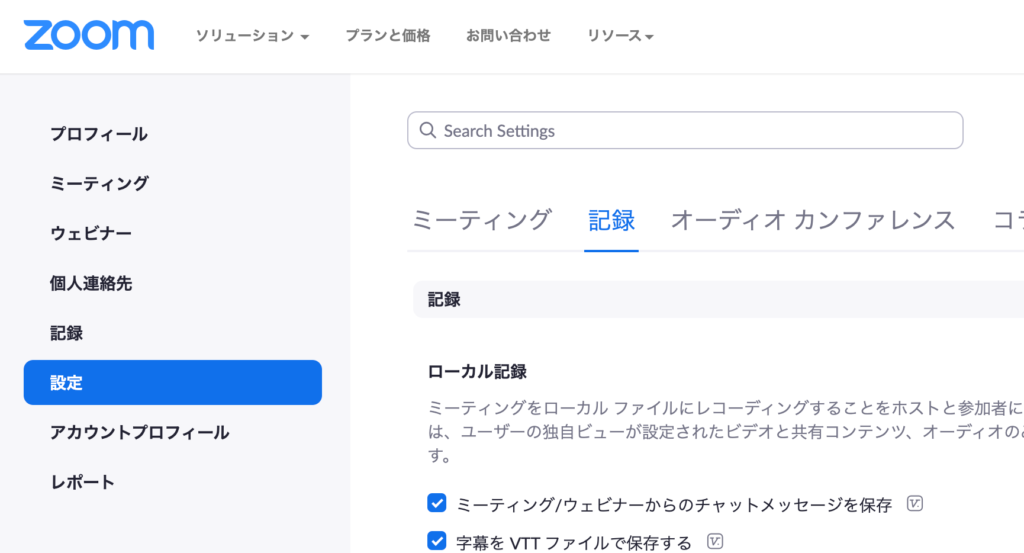
2.「クラウド記録」をオンにします。
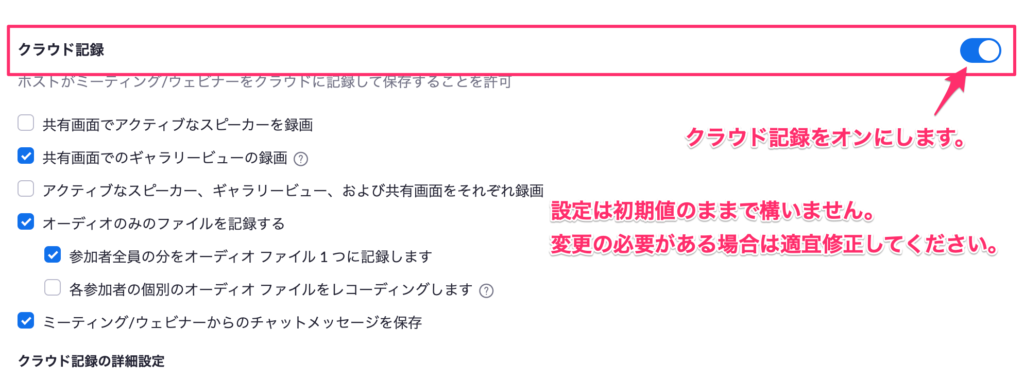
以上で設定は完了です。
以降、Zoomで録画を行う際は「クラウドにレコーディング」を選ぶようにしてください。
試しに一度Zoomにて新規のパーソナルミーティングを開始して録画を行ってみてください。
ミーティングを終了すると、まずはZoomでクラウド上に録画動画が作成され、その後自動的にVimeoにアップロードされるようになります。
こんなときは
Zoomで毎回自動的にクラウドへ録画されるようにしたい場合は、「記録」画面内の「自動記録」をオンにして、「クラウド上に記録する」を選択します。
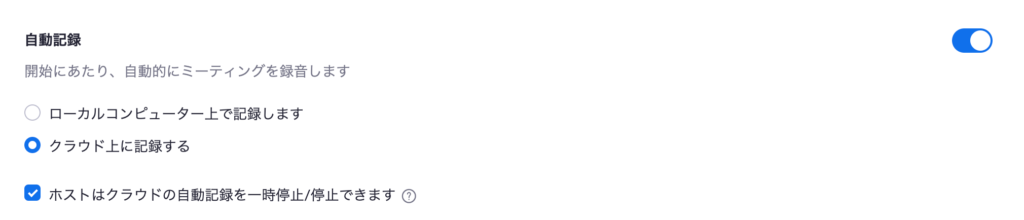
連携アプリのアンインストール
連携アプリを削除したい場合はインストールページと同じ場所にある「Manage」-「Remove the app」の[Remove]をクリックします。
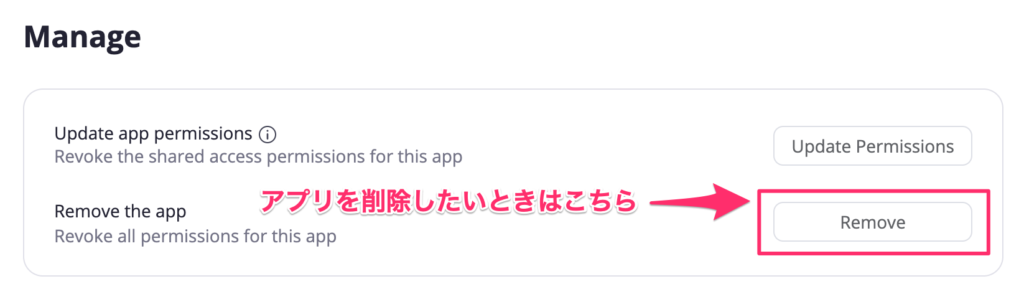
その後、削除理由を選択する画面が表示されますので、「動作しなかった」、「重要な機能がなかった」、「追加のセットアップが必要」、「その他(※理由の入力も必要)」のいずれかを選んで、[Remove]をクリックします。
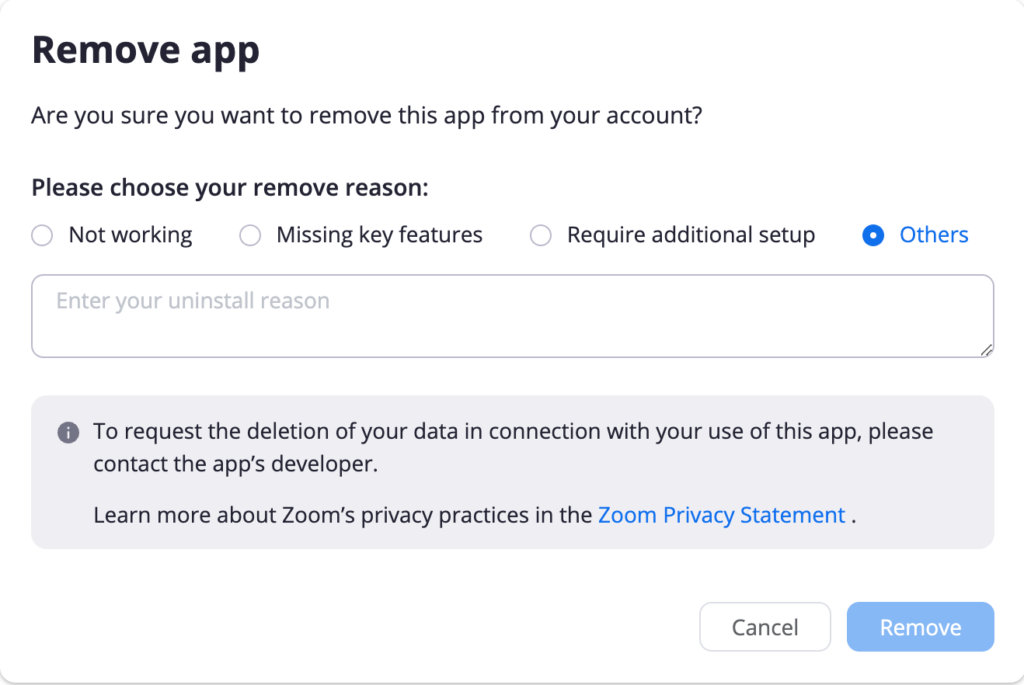
※日本語に翻訳した画面
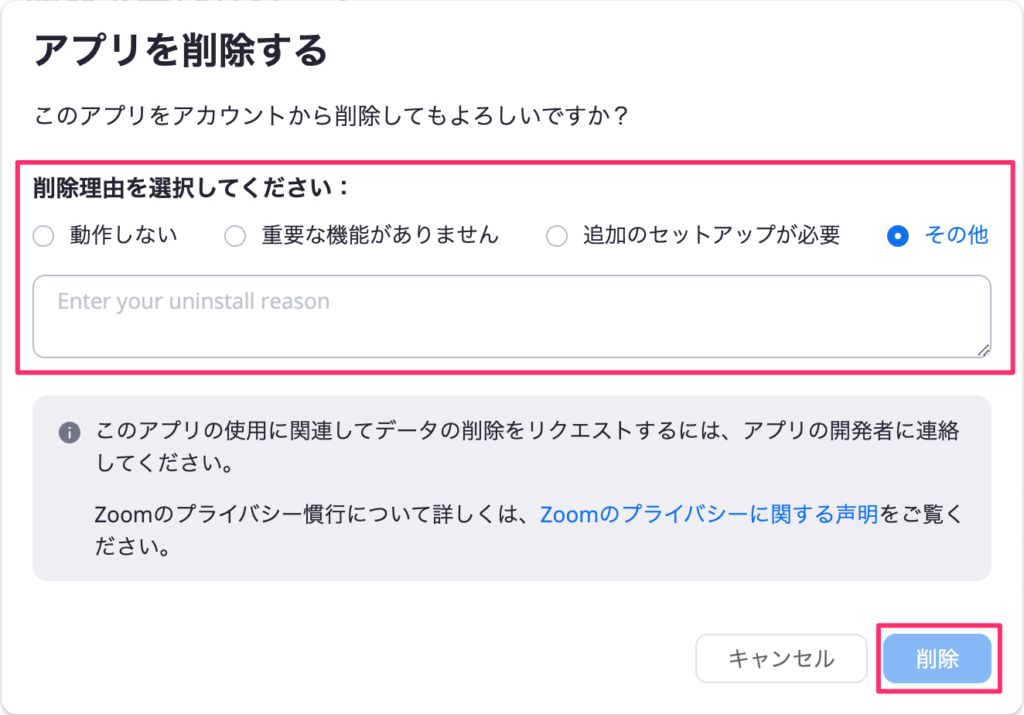
以前から連携アプリを利用されていた場合の注意事項
私がこの連携アプリをインストールしたのは2021年7月でした。
そのときには、別々のZoomアカウントで録画された動画を1つのVimeoアカウントでも、それぞれ別々のフォルダーに保存することができていました。

ところが最新バージョンの連携アプリに入れ直したところ、そのような設定ができなくなり必ず保存先のフォルダーを1つ指定しなければいけなくなりました。
例えば、今までAさんとBさんがVimeo上にある自分用の保存先フォルダーに保存ができていましたが、最新版に入れ直したところ、2つあるフォルダーのうちどちらかに保存する設定しかできません。

もし、現時点で複数人数のZoom動画を自分たち用の保存先フォルダーに保存する運用ができている場合は、連携アプリの入れ直しはしないことをオススメします。
ただし、新たにメンバーが参加することになり、その人の環境に連携アプリをインストールしなければいけない場合は、その時点で今までの運用はできなくなります。
これは自分の連携アプリを入れ直ししなくてもそうなってしまいます。
その理由は最新版の連携アプリをインストールする時点でVimeo側のデフォルトの動画保存先を指定する必要があるためです。
最新版の連携アプリインストール時に出てくる以下の画面は、以前のバージョンのときには表示されなかった設定で、最新バージョンでは必ずVimeo側で保存先となるフォルダーの指定が必要となります。
これによりZoom側で作成された動画はすべて同じフォルダーに保存されることになり、以前のような担当者ごとに自動的にフォルダー分けする保存ができなくなっています。
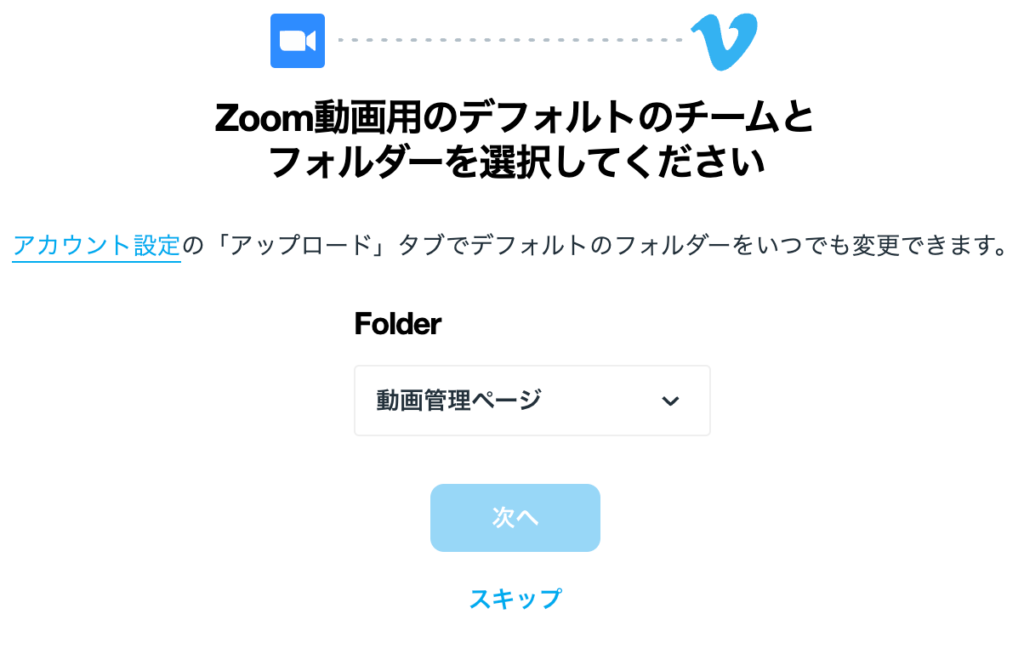
本件についてはVimeoのサポートに問い合わせをしてみましたが、現状は以前のような保存方法にすることはできないそうです😭
改善してもらえるように要望を出してサポートから承った旨の返信は届きましたが、果たして改善されるでしょうか・・・。
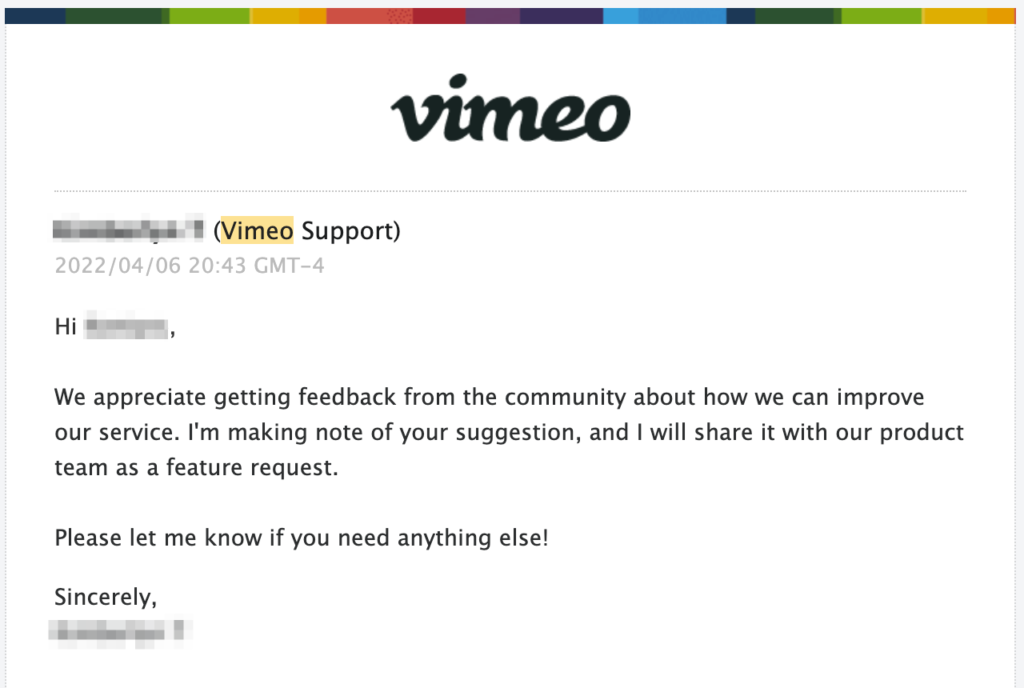
こちらの記事もよく読まれています。
10分調べてわからないことは人に聞いちゃおう!
もし、記事を読んでいて「見ながら作業をする時間がもったいない!」と感じた方は、ぜひご相談ください。
そんなあなたの作業時間を短縮するために「オンラインITサポート」を行っております。
自分で調べながらやったら1時間かかったことがサポートに聞いたら10分で終わったなんてことはよくあることです。
まずはお気軽に相談ください^^
詳しくは以下のバナーをクリック!






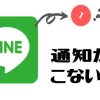

ディスカッション
コメント一覧
まだ、コメントがありません
無料相談受付中!
ひとり起業家が時短化しながら最大の成果を出すための方法を教えます。
無料相談を予約する ▶「ライティングに時間がかかる…」
「メルマガのネタが思いつかない…」
「開封率が上がらない…」
そんなお悩みを生成AIで解決!
ラクして効果的なメルマガ運用を学ぶための無料相談を実施中!
✅️ 知識ゼロでメルマガ運用ロケットスタート
✅️ 開封率の高い件名を自動作成
✅️ ファンを作るステップメールの自動校正
✅️ ネタ切れゼロ!AIの活用術
✅️ スキル不要でプロと同等のライティングが可能
今なら無料相談だけでも豪華4大特典をプレゼント!
メルマガが迷惑メールになってしまう・・・
「メルマガが迷惑メールになってしまう・・・」
「メルマガの到達率を上げたい」
そんなあなたに朗報です!
今なら登録者限定で、
「迷惑メールにならない メールの作り方」をプレゼント!
詳しくは以下のリンクをクリック!
>> 今すぐメルマガの到達率をなんとかしたい新着記事
: WordPress
【サポート事例】WordPressでプラグインを使わずにサイトを移行する方法
今回、WordPressのサイトをプラグインを使わずに移行したので、その手順を備 ...: WordPress
【サポート事例】Xserverでドメイン登録できない?「入力されたドメインは既に設定されています」の解決方法
お客様より、Xserverへのドメイン移管とサイト移管のご依頼いただいたときの話 ...: WordPress
【お役立ち情報】Xserverで特定のサブドメインだけPHPのバージョンの変える方法
Xserver(エックスサーバー)では対象のドメインで使用するPHPのバージョン ...: IT活用
【トラブル解決!】Zoom要約されない理由と設定の落とし穴
Zoomで「ミーティング要約を自動でオン」に設定していたのに、なぜか毎回要約され ...: ChatGPT
【初心者必見!】ChatGPTでできる!タスク自動化の始め方
「明日の朝、AIが天気と予定を教えてくれる」 そんな未来が、もう現実になりました ...アーカイブ
カテゴリー
タグ
プロフィール
名前:株式会社アスタのヒロです。
毎日同じことの繰り返しに嫌気が差して、長年務めたIT関連の会社を退職。
現在はそれまでの経験を活かして、ITを活用した業務効率化支援とメルマガの導入/運用アドバイスをメインに活動中。
趣味は落語、将棋、釣り、日本酒(新潟限定)、料理、漫画、PCゲームと老人と若者が混在したような節操のない趣味だが、おかげで幅広い年齢層の人と雑談するのに困らないです(笑)
ブログでは仕事で得たノウハウをわかりやすい記事に変えて発信します。
知っておくと効率化につながるIT知識やメルマガの運用についてまとめています。
35歳の時に孫ができました。家族のためにも頑張ります!
【今なら初回1100円】