【お役立ち情報】印象が全然違います!Zoomの画面を明るくする方法
Zoom、使っていますか?
Zoomとは、映像(ビデオ)と音声を使って、社外にいる相手とのコミュニケーションを可能にし、ビジネスシーンで特に良く使われるツールです。
働き方改革や新型コロナ流行によって職場への出勤が制限されたり、お客様と直接会って話すといった、これまでの当たり前の姿が変わりつつあります。
そうした中、WEB会議ツールの重要性が見直され、テレワークの導入などによって会社と自宅間での打ち合わせに使ったり、お客様と直に面談ができないため商談に使うといったことも増えてきました。
Zoomを使ったことがある人は、見た目とかって気になったりしないでしょうか?
私は、直接会って肉眼で見るのと、オンラインで画面越しに見るのでは、やはり印象が違うように感じます。
通信環境によっては画質が荒れることもありますので、普段の2割くらいは見た目が悪く見えてるかも?(失礼)
ということで、少しでも相手に良い印象を持っていただきたいですよね。
そこで、以下の画像を見比べてみてください。
(恥ずかしいですが、モデルは私です)
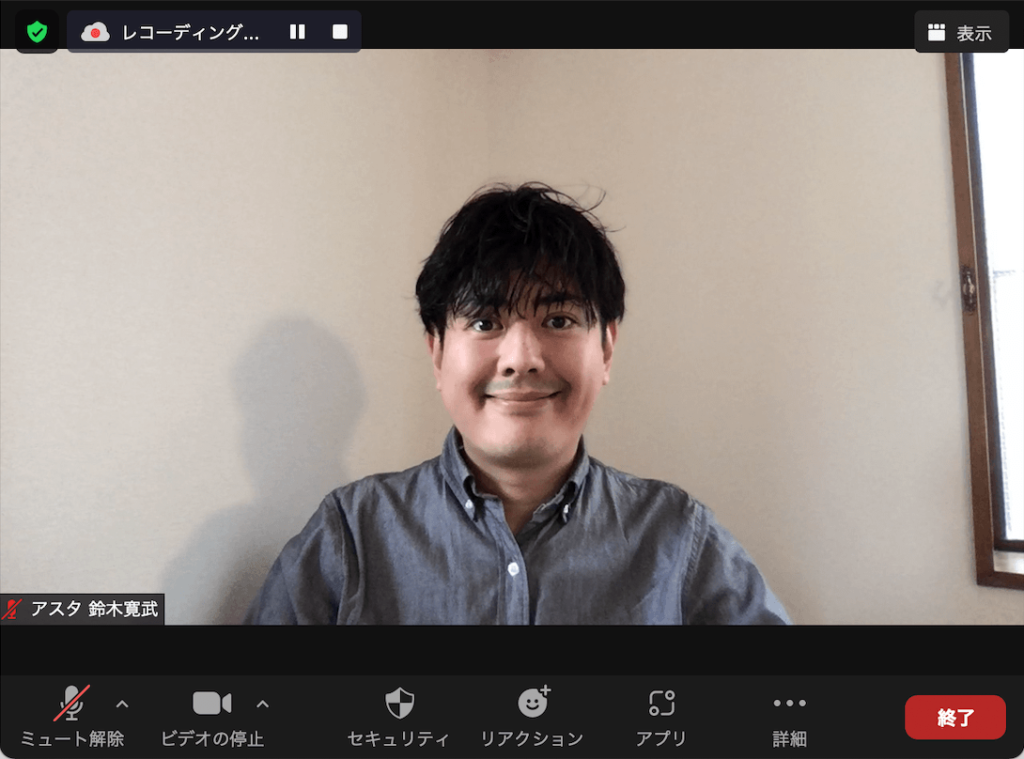
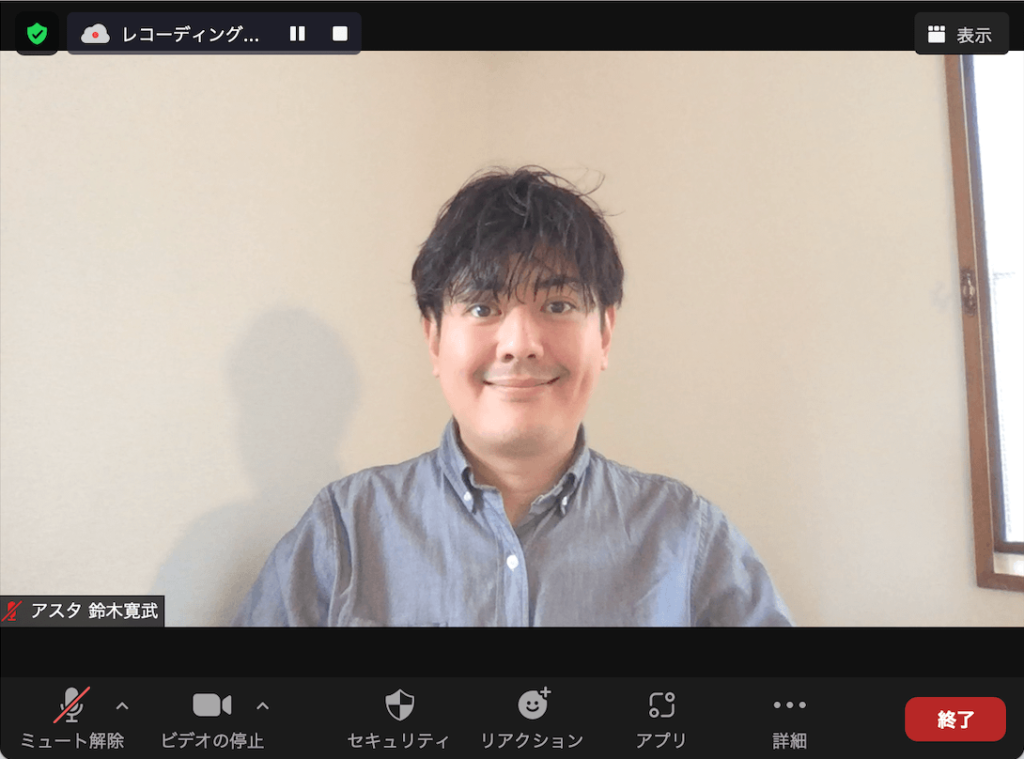
見比べてみていかがでしょうか?
やはり、明るい右側の方が良い印象を受けますよね。
今回は右の画像のようにZoomの画面を明るく設定する方法について解説します。
設定手順
1.Zoomでミーティングに参加している状態にします。
2.「ビデオの停止(開始)」ボタン右にある上三角をクリックし、「ビデオ設定」をクリックします。
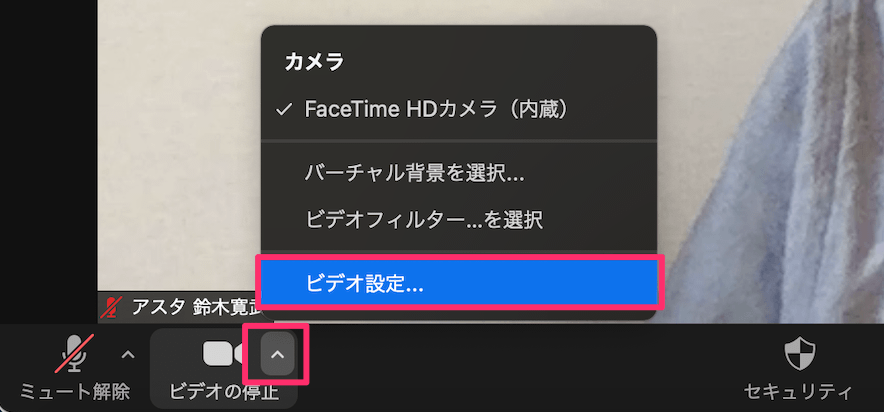
3.以下の手順で明るさを調整します。
(ア)「マイビデオ」-「低照度に対して調整」にチェックを入れます。
(イ)設定を「手動」に変更します。
(ウ)右のバーをスライドして明るさを調節します。※右にいくほど明るくなります。
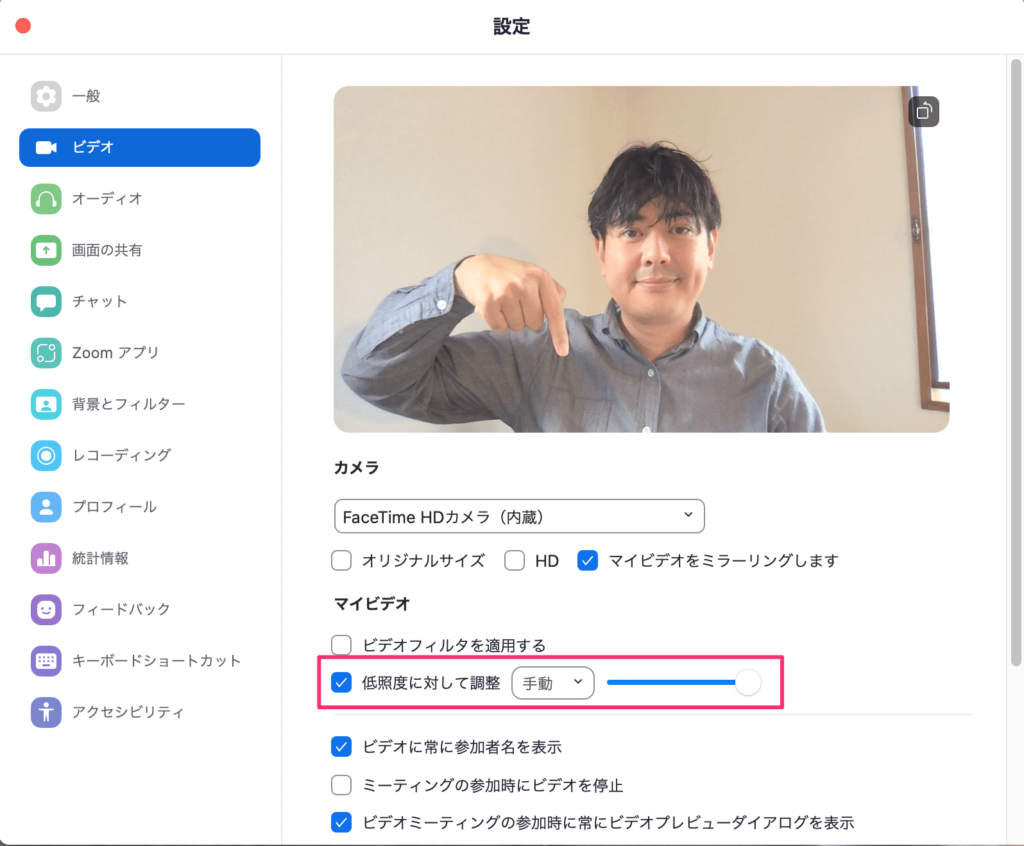
相手に対しての印象が良くなるので、ぜひこの機能を活用してください。
10分調べてわからないことは人に聞いちゃおう!
もし、記事を読んでいて「見ながら作業をする時間がもったいない!」と感じた方は、ぜひご相談ください。
そんなあなたの作業時間を短縮するために「オンラインITサポート」を行っております。
自分で調べながらやったら1時間かかったことがサポートに聞いたら10分で終わったなんてことはよくあることです。
まずはお気軽に相談ください^^
詳しくは以下のバナーをクリック!


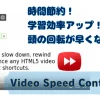

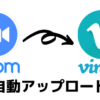
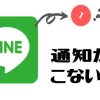



ディスカッション
コメント一覧
まだ、コメントがありません
無料相談受付中!
ひとり起業家が時短化しながら最大の成果を出すための方法を教えます。
無料相談を予約する ▶「ライティングに時間がかかる…」
「メルマガのネタが思いつかない…」
「開封率が上がらない…」
そんなお悩みを生成AIで解決!
ラクして効果的なメルマガ運用を学ぶための無料相談を実施中!
✅️ 知識ゼロでメルマガ運用ロケットスタート
✅️ 開封率の高い件名を自動作成
✅️ ファンを作るステップメールの自動校正
✅️ ネタ切れゼロ!AIの活用術
✅️ スキル不要でプロと同等のライティングが可能
今なら無料相談だけでも豪華4大特典をプレゼント!
メルマガが迷惑メールになってしまう・・・
「メルマガが迷惑メールになってしまう・・・」
「メルマガの到達率を上げたい」
そんなあなたに朗報です!
今なら登録者限定で、
「迷惑メールにならない メールの作り方」をプレゼント!
詳しくは以下のリンクをクリック!
>> 今すぐメルマガの到達率をなんとかしたい新着記事
: IT活用
【トラブル解決!】Zoom要約されない理由と設定の落とし穴
Zoomで「ミーティング要約を自動でオン」に設定していたのに、なぜか毎回要約され ...: ChatGPT
【初心者必見!】ChatGPTでできる!タスク自動化の始め方
「明日の朝、AIが天気と予定を教えてくれる」 そんな未来が、もう現実になりました ...: IT活用
【初心者向け】Xのアカウントロック完全ガイド
「ふつうに朝のあいさつ回りをしているだけなのに、アカウントロックがかかり画像チャ ...: 無料レポート
保護中: 文章の9割をAIに任せて、noteで有料記事を作って売った方法
「こんなの自分で書くとしたら、たぶん10時間じゃすまないよな…」 そんなことを思 ...: Gmail
【知っ得!】メルマガ配信者のためのメルマガをGmailのプロモーションに入れない方法
「メルマガは届いてるのに、なぜか読まれない…」そんな現象、実はよくあることです。 ...アーカイブ
カテゴリー
タグ
プロフィール
名前:株式会社アスタのヒロです。
毎日同じことの繰り返しに嫌気が差して、長年務めたIT関連の会社を退職。
現在はそれまでの経験を活かして、ITを活用した業務効率化支援とメルマガの導入/運用アドバイスをメインに活動中。
趣味は落語、将棋、釣り、日本酒(新潟限定)、料理、漫画、PCゲームと老人と若者が混在したような節操のない趣味だが、おかげで幅広い年齢層の人と雑談するのに困らないです(笑)
ブログでは仕事で得たノウハウをわかりやすい記事に変えて発信します。
知っておくと効率化につながるIT知識やメルマガの運用についてまとめています。
35歳の時に孫ができました。家族のためにも頑張ります!
【今なら初回1100円】