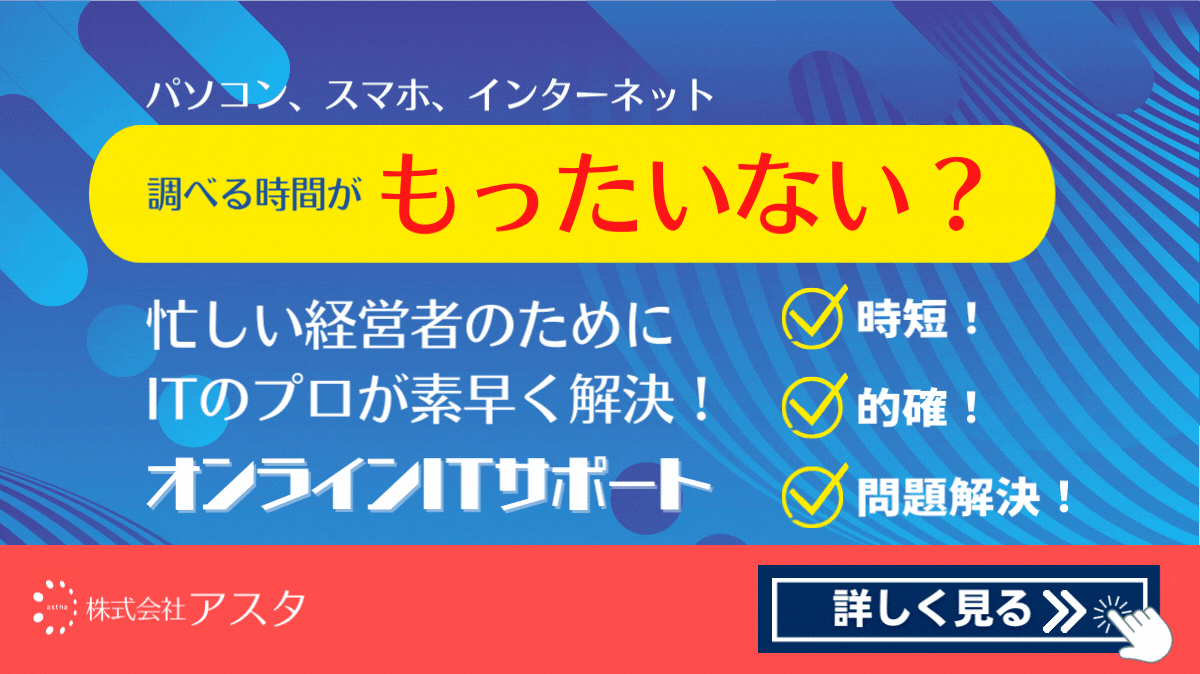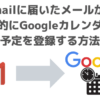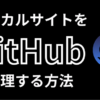【お役立ち情報】時間短縮!学習効率倍増!動画を好きな速度で見る方法
インターネットで動画を見るときに再生速度を速くしていますか?
その場合、たぶん動画の設定メニューを表示して、メニュー内の「再生速度」からいちいち変更していると思いますが、正直面倒じゃないですか?
もっと簡単に動画の再生速度をリアルタイムで変更する方法があります。
もし、あなたが手っ取り早くその方法を知りたいと考えている場合、この記事を書いた私がオンラインでサポートするサービスがあったら興味はありますか?
そんなあなたのために、有料ですがオンラインで画面共有をしながらマン・ツー・マンでサポートするサービスがあります。
自分で調べる時間を手放してラクに問題を解決したいと思っているのであれば、ぜひご相談ください。

動画を見ながらリアルタイムで再生速度を変える方法
動画の再生速度を変更する設定
「Youtube」や「ニコニコ動画」といった動画サイトで動画を見ることが習慣になっている人は多いですよね。
中には1日の大半を動画を見ることに費やしているなんて人もいるかもしれません。
日本では上で書いた動画配信サービスが人気かもしれませんが、世界には他にもフランスの「Dailymotion」、アメリカの「Veoh」、「Vimeo」、中国の「优酷(YOUKU)」といった動画サイトも存在しますし、有料であれば「Hulu」や「Netflix」などがあります。
動画のメリットは音とイメージで内容を理解することができ、場合によっては、他の作業をしながら流しておくだけでも音で判断できたり、必要なところだけを見たりできることですよね。
お笑いややってみたなどのエンターテイメント系の動画であれば等速で見ることが多いと思いますが、学習系の動画だと再生速度を上げて、学習効率を高めながら視聴したいという方も多いのではないでしょうか。
そこで、今回は「Video Speed Controller」という様々な動画プラットフォームで動画の再生速度を簡単に変更できてしまう、時間節約にもつながる便利なツールについてご紹介します。
もし、「記事の内容がよくわからない〜」、「わかるけど自分でやるのが面倒だ〜」というあなたには、有料で私がマンツーマンでご説明しますのでぜひご相談ください^^
Video Speed Controllerとは?
Video Speed ControllerはGoogle Chrome の拡張機能で、動画の再生速度を変更するためのコントローラーを画面に表示してくれる機能です。
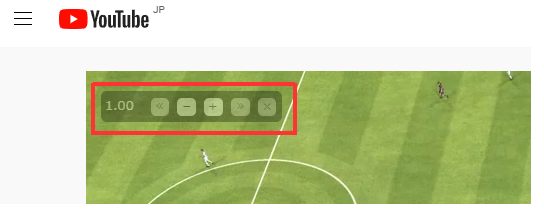
無料で利用することができ、WindowsとMacの両方に対応しています。
インストール方法
1.Chromeウェブストアの「Video Speed Controller」のページを開きます。
2.[Chromeに追加]をクリックします。
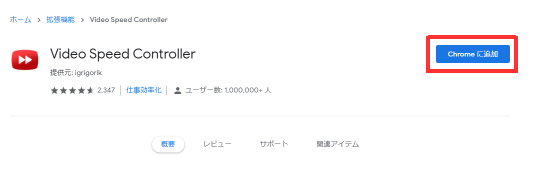
画面の右上に下図のようなアイコンが表示されていれば成功です。
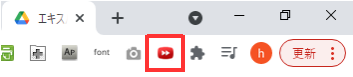
もし、表示されていない場合はジグソーパズルのピースのようなアイコンをクリックすると、インストールされている拡張機能を一覧で表示できますので、そちらから探してみてください。
拡張機能のピンアイコンをクリックして青色の状態にすると、該当の拡張機能のアイコンが常時表示(固定)されるようになります。
よく使う拡張機能は固定しておくことをオススメします。
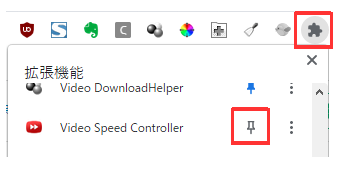
使い方
上記画面のように動画を見ているとコントローラーが表示されるため、そこから速度を変更します。
ボタンの動作
各ボタンをクリックしたときの動作は以下のようになります。
| << | 10秒戻る |
| ー | 0.1倍速下げる |
| ✛ | 0.1倍速上げる |
| >> | 10秒進む |
| × | コントローラーを非表示にする |
コントローラーの位置変更
マウスでコントローラーをドラッグすることで、表示位置を変えることができます。
コントローラーが動画の文字に重なっていて見づらいときなどは、位置を変えて見えるようにしてみてください。
ショートカット
マウスではなくキーボードで操作したいという場合に、ショートカットキーが用意されています。
ショートカットキーを確認する場合は、Chrome画面右上の表示される「Video Speed Controller」のアイコンをクリックして、[Settings]をクリックします。
(右クリック→「オプション」をクリックしても構いません)
![[Settings]ボタン](https://blog.astha.jp/wp-content/uploads/2021/11/image-4.png)
ショートカットキーを確認することができます。
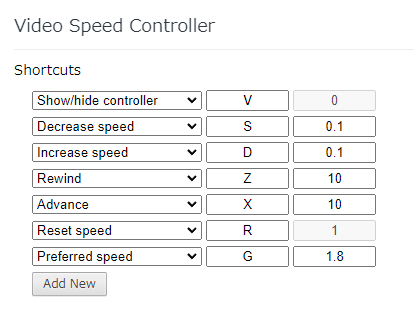
| V | コントローラーの表示/非表示を切り替える |
| S | 0.1倍速下げる |
| D | 0.1倍速上げる |
| Z | 10秒巻き戻し |
| X | 10秒早送り |
| R | 速度をリセット(1倍速) |
| G | 優先速度に変更(1.8倍速) |
デフォルトでは上記の設定になっていますが、自分で対応キーや変動速度を変えたり、新しいショートカットを作ることも可能です。
変更した場合は、画面下部の[SAVE]をクリックして必ず保存をしてください。
設定
また、Settings画面では他の動作についても設定を変えることができます。
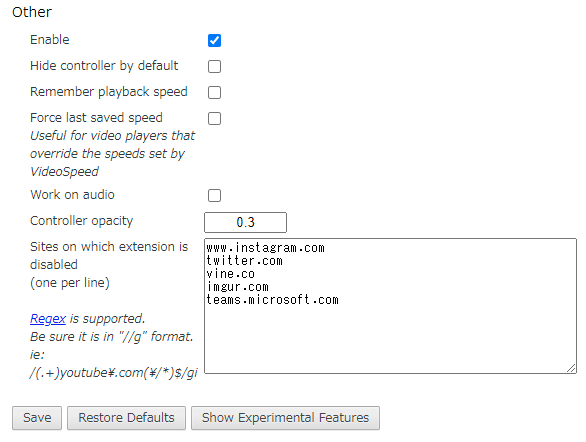
ただし、Video Speed Controllerに日本語化機能は無いため英語表記になっています。
もし、日本語で表示したいという場合は、Chromeの標準機能にページ翻訳機能がありますので、そちらを使うと大体の意味はわかるようになりますよ^^
1.アドレスバー右の翻訳機能アイコンをクリックします。
2.「日本語」をクリックします。
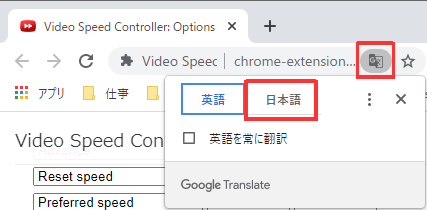
こんな感じで日本語翻訳してくれます。
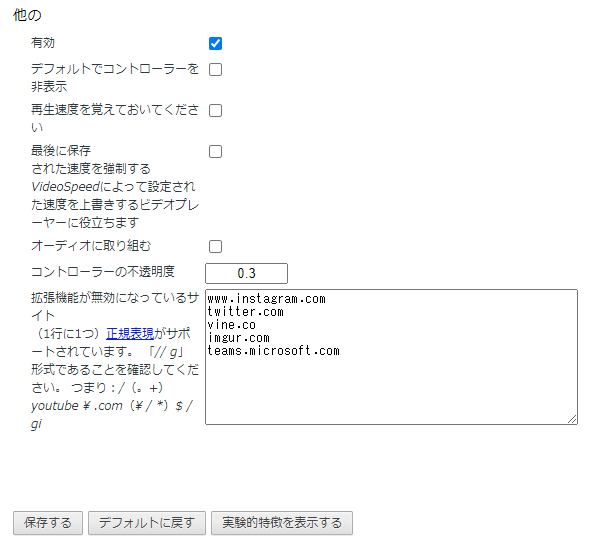
Google翻訳の詳しい使い方についてはこちらの記事でまとめていますので、あわせてご参照ください。
対応サービス
Video Speed Controllerは冒頭で書いたような動画サービスに幅広く対応しています。
公式でも明確に対応しているサービスを確認することはできませんでしたが、私自身が確認したサービス、そして他の人が確認してくださったサービスを総合すると以下のような感じです。
※2021年11月時点の情報です。
- YouTube
- ニコニコ動画
- dailymotion
- Vimeo
- Veoh
- Hulu
- Netflix
- Amazon Prime Video
- Udemy
- bilibili
ちなみに、動画サービス自体に再生速度を変更できる機能が付いている場合もあります。
Youtubeの場合は、画面右下の歯車アイコンをクリックすると「再生速度」を変えるためのメニューが表示されます。
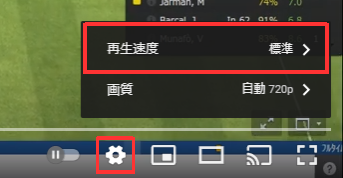
他の動画サービスでも大体の場合は歯車アイコンや設定といったメニューから変更は可能です。
このように各動画サービスにある機能を使って再生速度を変えれば同じことはできますが、Video Speed Controllerの場合は、どのサービスでも同じ操作方法で速度を変えられるため、サービスごとに操作方法を変える必要がなくなるのが便利ですね。
こんなときは
Q.コントローラーが消えてしまった!
A.半角入力状態でキーボードの「V」を押してみてください。
もし、表示されない場合はChromeの再起動を試します。
まとめ
「Video Speed Controller」を使うと動画を見ながらリアルタイムで再生速度の変更が可能
大抵の動画は画面にある設定メニューから再生速度の変更が可能なので、もし対応していない動画サービスがあればそちらを試す
動画を1.5倍~2倍で見ることで、同じ時間でもより多くの動画を見ることができます。
一説には1分間の動画から伝わる情報量は文字に換算すると180万語だそうです。
※アメリカの調査会社、Forrester ResearchのJames L. McQuivey博士が2014年4月に発表した研究結果
動画は文字の5000倍の情報量があるというのもよく見かけます。
オンライン動画講座のサービスも増えてきているようですし、動画を使って勉強するときなどはできるだけ速い再生速度に慣れると効率よく学ぶことができそうですね。
動画を見て勉強をしているようなときには大いに役立ってくれる機能なので、ぜひ活用してください。
10分調べてわからないことは人に聞いちゃおう!
もし、記事を読んでいて「見ながら作業をする時間がもったいない!」と感じた方は、ぜひご相談ください。
そんなあなたの作業時間を短縮するために「オンラインITサポート」を行っております。
自分で調べながらやったら1時間かかったことがサポートに聞いたら10分で終わったなんてことはよくあることです。
まずはお気軽に相談ください^^
詳しくは以下のバナーをクリック!