【お役立ち情報】Gmailで届いたメールを自動的にフォルダ別に振り分ける方法
・Gmailで受信したメールを仕分ける方法
・ラベルとフィルタの作成方法
・ラベルに色を付ける方法
Gmailにはフォルダという概念がありません。
OutlookやThunderbirdといったメールソフトを利用したことがある場合、おそらく届いたメールをフォルダに振り分けるといった設定をしたことがあると思います。
しかし、Gmailにはフォルダを作成する機能がないため、どのようにメールをフォルダ分けすればよいのかが分かりづらくなっています。
私もGmailを使い始めたばかりのときは、「どこからフォルダを作成するんだろう?」と悩みました^^;
この記事ではGmailでラベル(フォルダの代わり)を作成し、受信したメールをラベルごとに振り分ける方法について解説します。
受信したメールを振り分ける方法
ラベルとフィルタ
まずはメールを振り分けるために必要な「ラベル」と「フィルタ」について覚えておきましょう。
Gmailではフォルダを作成できない代わりに「ラベル」を作成することができます。
ラベルとはメール自体につける目印のようなもので、紙のファイルにつけるインデックスシールのようなものをイメージするとわかりやすいと思います。

メールをフォルダごとに管理するというのは、ファイルの内容に応じた棚(フォルダ)を用意してその中にファイルをしまうようなものです。
例えば、「A社」、「B社」、「請求書」、「見積書」という専用の棚を作成して、それぞれ該当するファイルを仕分けて保管しておくという具合です。
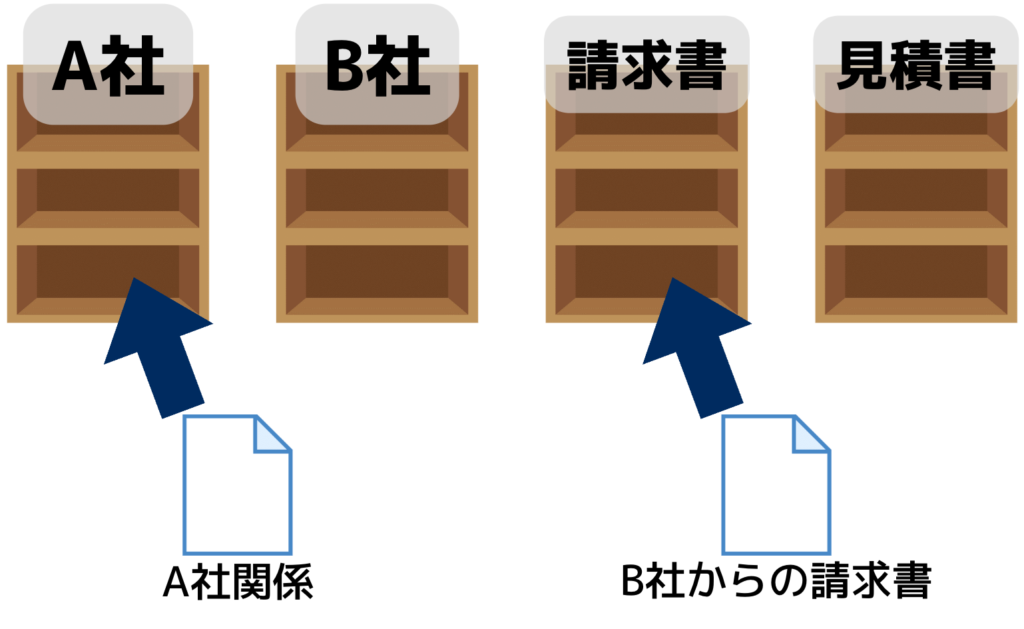
確かにファイルは整頓されますが、複数の棚に該当するファイルの仕分けには向いていません。
上図の「B社からの請求書」の場合は「請求書」の棚だけでなく「B社」の棚にも該当するファイルですが、ファイルは1つなので両方に保存するということができません。
そのため、重複したときに優先する棚を決めておくといったルールや、仕分け方(棚の名前)の見直しが必要になってきます。
一方、ラベルでの管理の場合は1つのファイル(メール)に対して、複数の情報(ラベル)をつけることができます。
そのため、棚は1つでもファイル自体に1個〜複数個のインデックスシールがついているため、複数の棚で管理していたときよりも柔軟にファイルを管理することができます。

この考え方をメールに当てはめたのが、Gmailでのラベル管理です。
そして、受信したメールに決められた条件でラベルを付ける機能を「フィルタ」といい、実際にラベルを付ける作業を「フィルタリング」といいます。
ラベルの作成
ではラベルの作成方法について解説します。
方法
1.Gmailの画面左側にある「もっと見る」をクリックします。
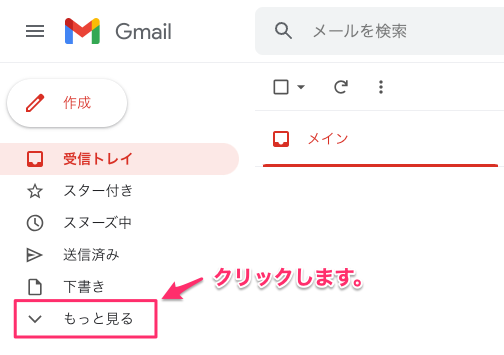
2.「新しいラベルを作成」をクリックします。

3.「新しいラベル」画面が表示されますので、「新しいラベル名を入力してください:」欄にラベル名を入力し、[作成]をクリックします。
※ここでは「A社」というラベルを作成します。
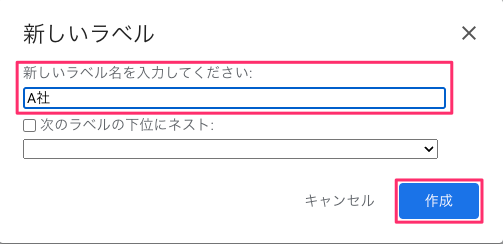
Gmailの画面左に作成したラベルが追加されます。
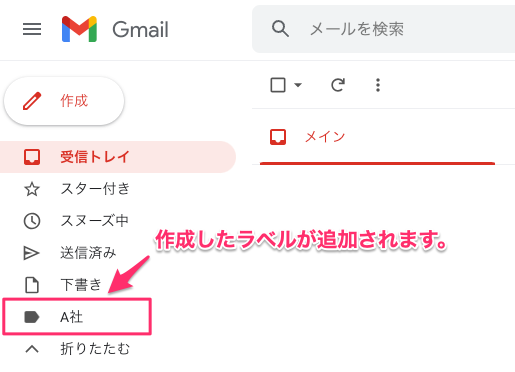
フィルタの作成方法
続いてフィルタの作成方法について解説します。
方法
1.Gmailの画面右上にある歯車マークをクリックします。
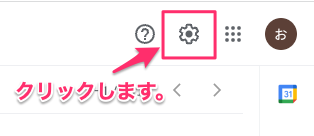
2.[すべての設定を表示]をクリックします。
![[すべての設定を表示]](https://blog.astha.jp/wp-content/uploads/2022/05/image-35.png)
3.画面上部のメニューから、①「フィルタとブロック中のアドレス」をクリックし、②「新しいフィルタを作成」をクリックします。
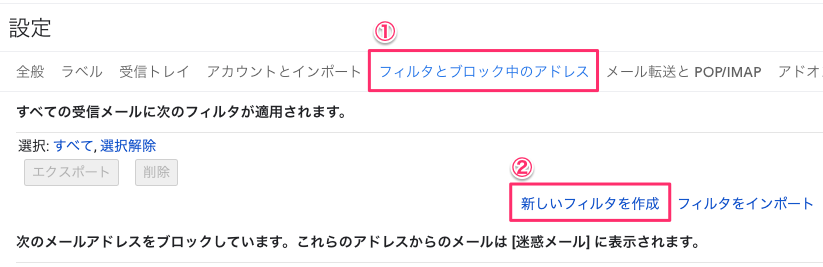
4.条件設定画面が表示されますので、どのような振り分けを行うのか条件を指定し、[フィルタを作成]をクリックします。
※下図の例では差出人(From)がA社のメールアドレス(acorporation@acorp.co.jp)の場合という条件になっています。
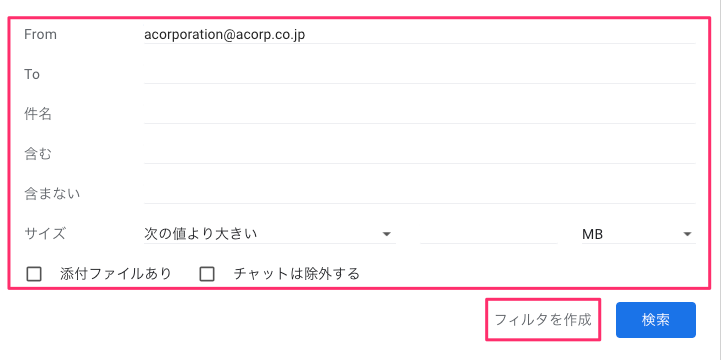
5.手順4の条件に一致したメールに対してどのような処理を行うかの設定画面が表示されますので、行う処理を指定して[フィルタを作成]をクリックします。
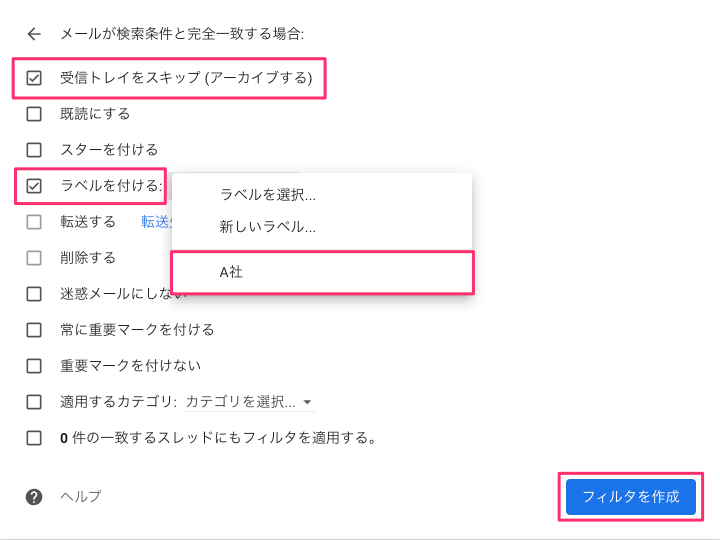
■「受信トレイをスキップ(アーカイブする)」 ※個人的にチェック推奨
受信したメールを「受信トレイ」には表示させたくない場合にチェックを入れます。
■ラベルを付ける
チェックを入れると、項目右からラベルを選択することができるようになります。
※ここでは事前に作成した「A社」ラベルを指定します。
今後は差出人メールアドレス「acorporation@acorp.co.jp」から届いたメールは、以下のように受信トレイをスキップして「A社」ラベルに振り分けられるようになります。
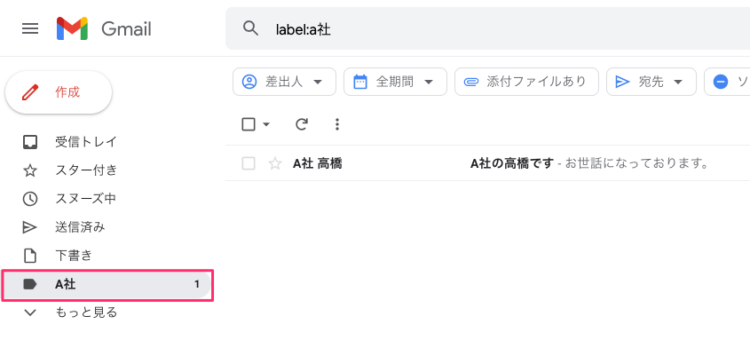
届いたメールからフィルタを作成する方法
上でご紹介した方法は基本操作ですが、実際にはGmailを使っていると届いたメールに対してフィルタを作成することが多くなっていくはずです。
例えば、B社用のラベルは作成していない状態でB社からメールが届いた時に、そのメールを元に新しくB社用のラベルとフィルタを作成するといった具合です。
では届いたメールからフィルタを作成する方法について解説します。
方法
1.届いたメールを開き、画面上部の「︙」をクリックし、「メールの自動振り分け設定」をクリックします。
※もし、「メールの自動振り分け設定」が表示されない場合は、一度受信トレイを表示してから再度メールを開いてみてください。
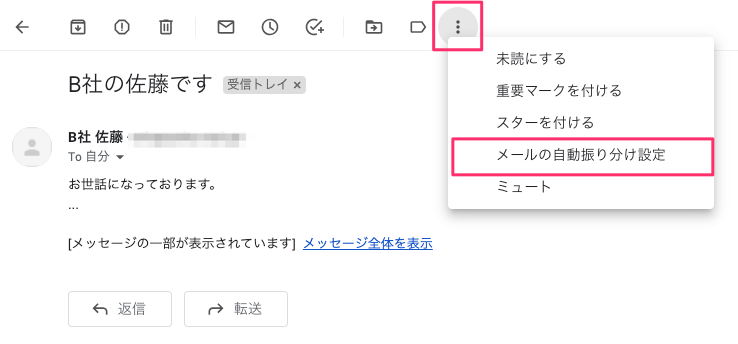
2.条件設定画面が表示されますので、どのような振り分けを行うのか条件を指定し、[フィルタを作成]をクリックします。
※届いたメールから設定画面に進んだことで自動的に差出人(From)にB社のメールアドレスが入った状態になります。
そのため、このままフィルタを作成すれば「bcorporation@bcorp.co.jp」から届いたメールに対しての処理として簡単に作成ができます。
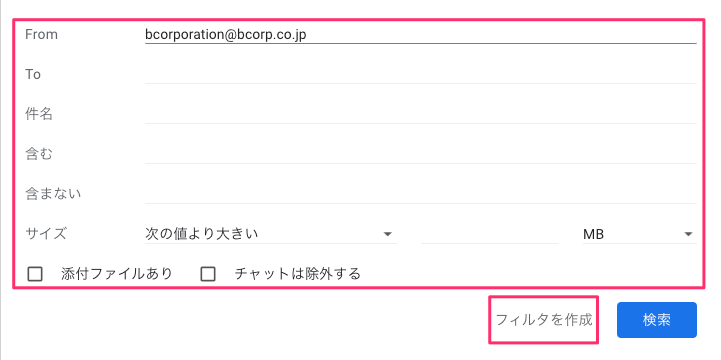
3.手順2の条件に一致したメールに対してどのような処理を行うかの設定画面が表示されますので、「ラベルを付ける」にチェックを入れ、「ラベルを選択」から『新しいラベル』をクリックします。
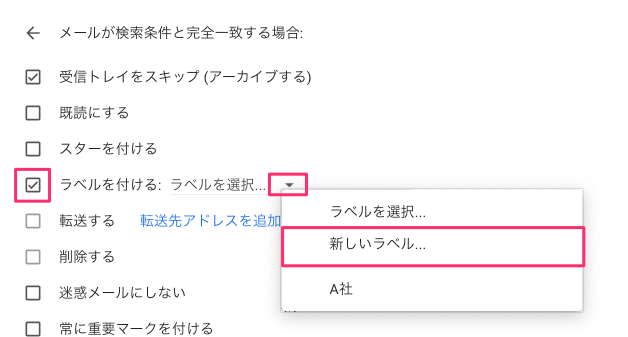
4.「新しいラベル」画面が表示されますので、「新しいラベル名を入力してください:」欄にラベル名を入力し、[作成]をクリックします。
※ここでは「B社」というラベルを作成します。
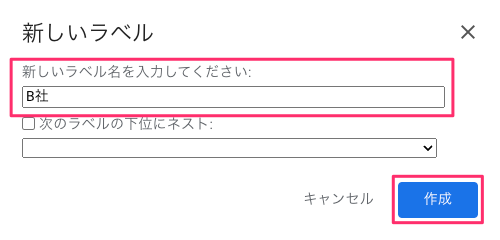
5.フィルタ作成画面に戻りますので、「◯件の一致するスレッドにもフィルタを適用する。」にチェックを入れ、[フィルタを作成]をクリックします。
※この項目にチェックを入れない場合、すでに届いているB社のメールに新しく作成したラベルが付与されません。

今後は差出人メールアドレス「bcorporation@bcorp.co.jp」から届いたメールは、「B社」ラベルに振り分けられるようになります。
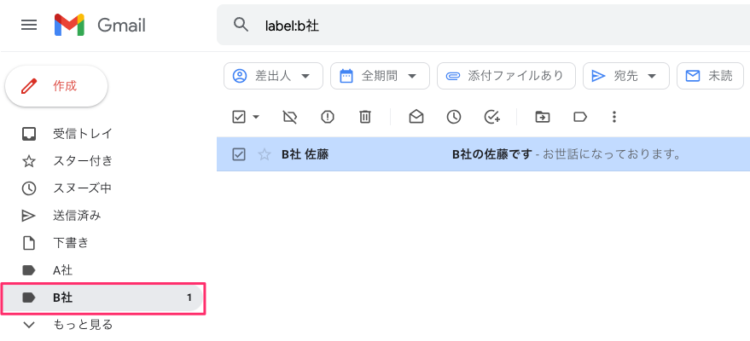
複数のラベルが付いたメール
「ラベルとフィルタ」でも説明した通り、1つのメールには複数のラベルを付与することもできます。
手動でメールにラベルを付ける方法を解説します。
方法
1.メールを開き、画面上部のラベルアイコンをクリックします。
2.付与したいラベルにチェックを入れるか、「新規作成」から新たにラベルを作成します。
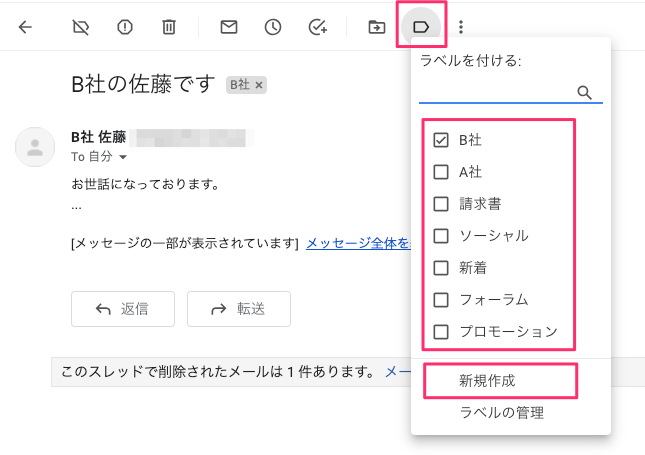
3.「適用」が表示されますので、クリックします。
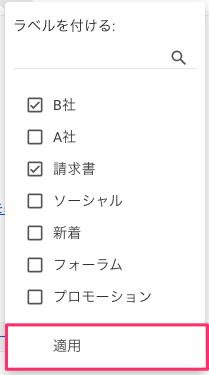
複数のラベルを設定した場合はメールを開いたときに設定されているラベルを確認することができます。
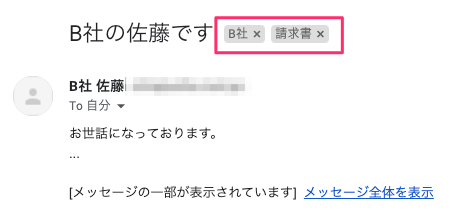
また、それぞれのラベルに切り替えたときに、どちらにもメールが表示されるようになります。
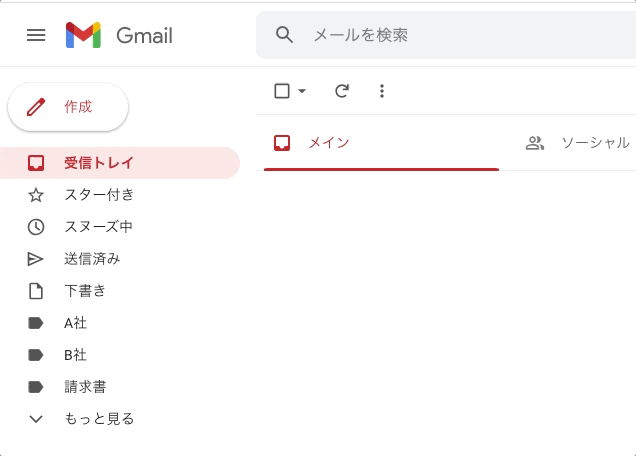
ラベルに色を付ける
作成したラベルには色を設定することができます。
色を付けることで視認性が高くなりますので、重要なラベルには赤色にする、本日中に確認するラベルには青色にするといった区別が可能です。
方法
1.左のメニューから作成したラベルにカーソルを持っていきます。
2.ラベル名の右側に「︙」が表示されますのでクリックします。
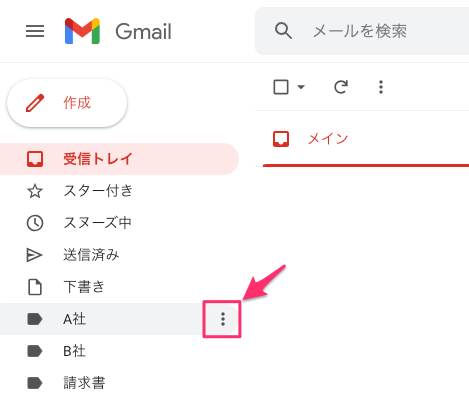
3.表示されたメニューから「ラベルの色」にカーソルを合わせ、表示された色から好きなものをクリックします。
※「カスタム色を追加」から独自の背景色とテキスト色を指定することも可能です。
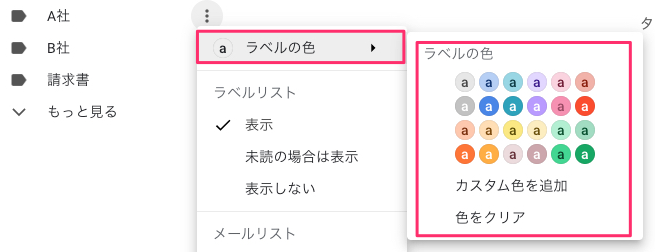
設定後は左のメニューのラベルの色と、そのラベルが付いたメールを開いたときのラベルの表示が下図のように変わります。
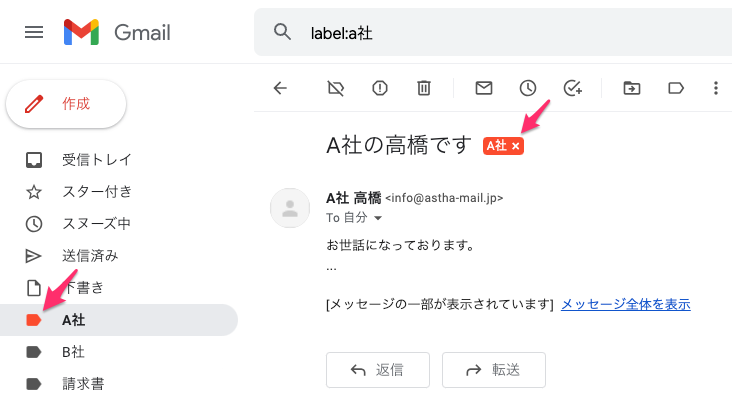
まとめ
スプレッドシートでは自動的に変更履歴を保存してくれている
変更履歴から簡単に以前の状態に戻すことができる
一定期間が経過すると保存されている履歴が削除されることがある
他の人と共同で使用している場合は元に戻しても問題が無いか必ず確認する
いかがでしょうか?
すべてのメールを受信トレイに入るようにしていると、あっという間にメールで溢れてしまい、大切なメールが見つからない、属性の違うメールがごちゃまぜで表示されると不便になってしまいます。
もし、現在ラベルを使わずに受信トレイにすべてのメールが入っている状態で使っていたり、ラベルを作っていても手動で振り分けしていたりするなら、ぜひ今回の記事の内容を試してみてください。
Gmailの使いやすさが格段にレベルアップするはずですよ^^
「Gmail完全フィルタリングガイド」にご興味はありますか?
読者さんに見てもらいたいメルマガが迷惑メールやプロモーションフォルダに振り分けられてしまい、開封されない…。
そんな経験はお持ちですか?
「Gmail完全フィルタリングガイド」では、あなたのメールアドレスで詳しい手順を自動で作成するので、読者さんに行動を促し、あなたのメルマガが高確率で受信トレイに入るようになります。
通常は有償サポートのお客様のみに提供している「Gmail完全フィルタリングガイド」ですが、今回この記事をご覧いただいた方限定で、無料でご提供いたします。
欲しい方にはメールにてご案内いたしますので、下記のフォームから名字とメールアドレスをご入力ください。
使い方はカンタンで、あなたのメールアドレスを入力して、、、
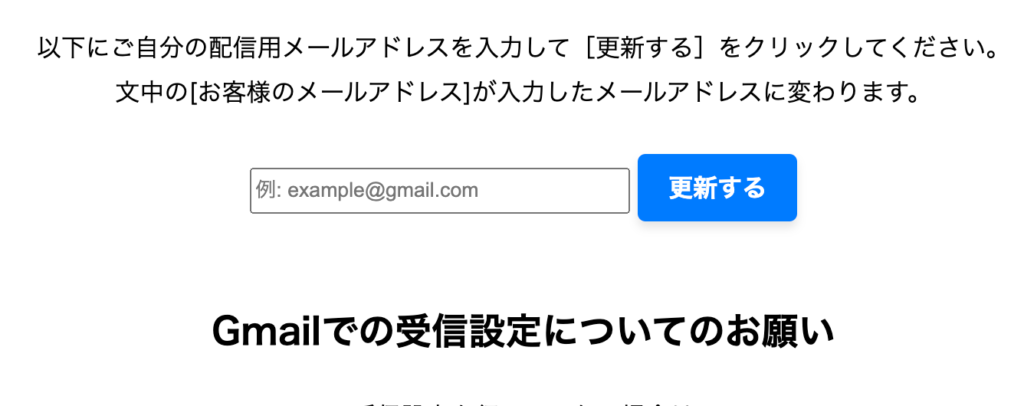
表示されたURLを紹介するだけ!

あなたのメールアドレス専用の設定ページが作成されます。

10分調べてわからないことは人に聞いちゃおう!
もし、記事を読んでいて「見ながら作業をする時間がもったいない!」と感じた方は、ぜひご相談ください。
そんなあなたの作業時間を短縮するために「オンラインITサポート」を行っております。
自分で調べながらやったら1時間かかったことがサポートに聞いたら10分で終わったなんてことはよくあることです。
まずはお気軽に相談ください^^
詳しくは以下のバナーをクリック!


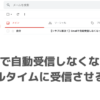
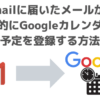




ディスカッション
コメント一覧
まだ、コメントがありません
無料相談受付中!
ひとり起業家が時短化しながら最大の成果を出すための方法を教えます。
無料相談を予約する ▶「ライティングに時間がかかる…」
「メルマガのネタが思いつかない…」
「開封率が上がらない…」
そんなお悩みを生成AIで解決!
ラクして効果的なメルマガ運用を学ぶための無料相談を実施中!
✅️ 知識ゼロでメルマガ運用ロケットスタート
✅️ 開封率の高い件名を自動作成
✅️ ファンを作るステップメールの自動校正
✅️ ネタ切れゼロ!AIの活用術
✅️ スキル不要でプロと同等のライティングが可能
今なら無料相談だけでも豪華4大特典をプレゼント!
メルマガが迷惑メールになってしまう・・・
「メルマガが迷惑メールになってしまう・・・」
「メルマガの到達率を上げたい」
そんなあなたに朗報です!
今なら登録者限定で、
「迷惑メールにならない メールの作り方」をプレゼント!
詳しくは以下のリンクをクリック!
>> 今すぐメルマガの到達率をなんとかしたい新着記事
: WordPress
【サポート事例】WordPressでプラグインを使わずにサイトを移行する方法
今回、WordPressのサイトをプラグインを使わずに移行したので、その手順を備 ...: WordPress
【サポート事例】Xserverでドメイン登録できない?「入力されたドメインは既に設定されています」の解決方法
お客様より、Xserverへのドメイン移管とサイト移管のご依頼いただいたときの話 ...: WordPress
【お役立ち情報】Xserverで特定のサブドメインだけPHPのバージョンの変える方法
Xserver(エックスサーバー)では対象のドメインで使用するPHPのバージョン ...: IT活用
【トラブル解決!】Zoom要約されない理由と設定の落とし穴
Zoomで「ミーティング要約を自動でオン」に設定していたのに、なぜか毎回要約され ...: ChatGPT
【初心者必見!】ChatGPTでできる!タスク自動化の始め方
「明日の朝、AIが天気と予定を教えてくれる」 そんな未来が、もう現実になりました ...アーカイブ
カテゴリー
タグ
プロフィール
名前:株式会社アスタのヒロです。
毎日同じことの繰り返しに嫌気が差して、長年務めたIT関連の会社を退職。
現在はそれまでの経験を活かして、ITを活用した業務効率化支援とメルマガの導入/運用アドバイスをメインに活動中。
趣味は落語、将棋、釣り、日本酒(新潟限定)、料理、漫画、PCゲームと老人と若者が混在したような節操のない趣味だが、おかげで幅広い年齢層の人と雑談するのに困らないです(笑)
ブログでは仕事で得たノウハウをわかりやすい記事に変えて発信します。
知っておくと効率化につながるIT知識やメルマガの運用についてまとめています。
35歳の時に孫ができました。家族のためにも頑張ります!
【今なら初回1100円】