【トラブル解決!】スプレッドシートで「縮小して全体を表示する」ってどうやるの?
スプレッドシートってExcelと同じことができるのに無料で使えてメチャメチャ便利ですよね。
ただ、細かいところで操作の違いやメニューの違いがあり、「あれ?Excelでできていたこの操作ってどうやるんだろう?」って思う部分も結構でてきます。
それをいちいち調べるのって結構面倒なんですよね。
もし、あなたが手っ取り早くスプレッドシートを使えるようになりたいということであれば、自分の画面で起こっていることを詳しい人に見てもらいながら教えてもらうのが一番です。
そんなあなたのために、オンラインで画面共有をしながらマン・ツー・マンでサポートする有料のサービスがあります。
自分で調べる時間を手放してラクに問題を解決したいと思っているのであれば、ぜひご相談ください。
スプレッドシートで「セルを縮小して全体を表示する」ができないこと
代わりとなる3つの方法
Excelと同じような機能で、複数人が同時に編集できるGoogleスプレッドシートって便利ですよね。
ただし、2つは同じアプリではないため細かいところで操作が変わってきます。
そのため、「Excelのときはここからやりたい操作ができていたのになぁ」といったことが結構ありますよね。
今回はExcelでよく使う「縮小して全体を表示する」方法について解説します。
スプレッドシートで「縮小して全体を表示する」
結論からいうとスプレッドシートでは、
「縮小して全体を表示する」機能がありません😭
しかし、スプレッドシートを使用していて、文字をセル内に収めたいときってありますよね。
そのため、代わりとなるいくつかの方法について解説していきます。
折り返して全体を表示する
Excelにもある「折り返して全体を表示する」機能はスプレッドシートにもあります。
セルの範囲内にテキストを収めるには、こちらの機能を使うのが一番簡単です。
方法
1.表示形式を変更したいセルをクリックして選択します。

2.画面上部の「表示形式」-「ラッピング」-「折り返す」をクリックします。
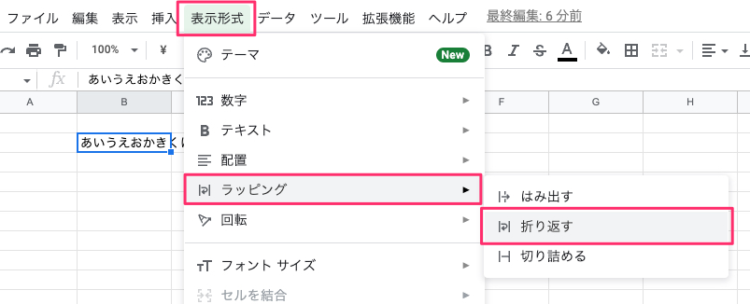
※ボタンメニューからも以下のアイコンで同じ操作が行なえます。

以下画像のようにセルの範囲に合わせて文字が折り返して表示されるようになります。
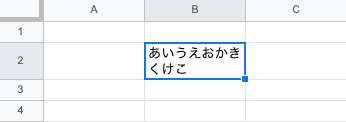
書式設定がない
今回の「縮小して全体を表示する」など、Excelでは「セルの書式設定」を呼び出して色々と設定を変更することが多いと思います。
しかし、スプレッドシートには「セルの書式設定」というメニューがありません。
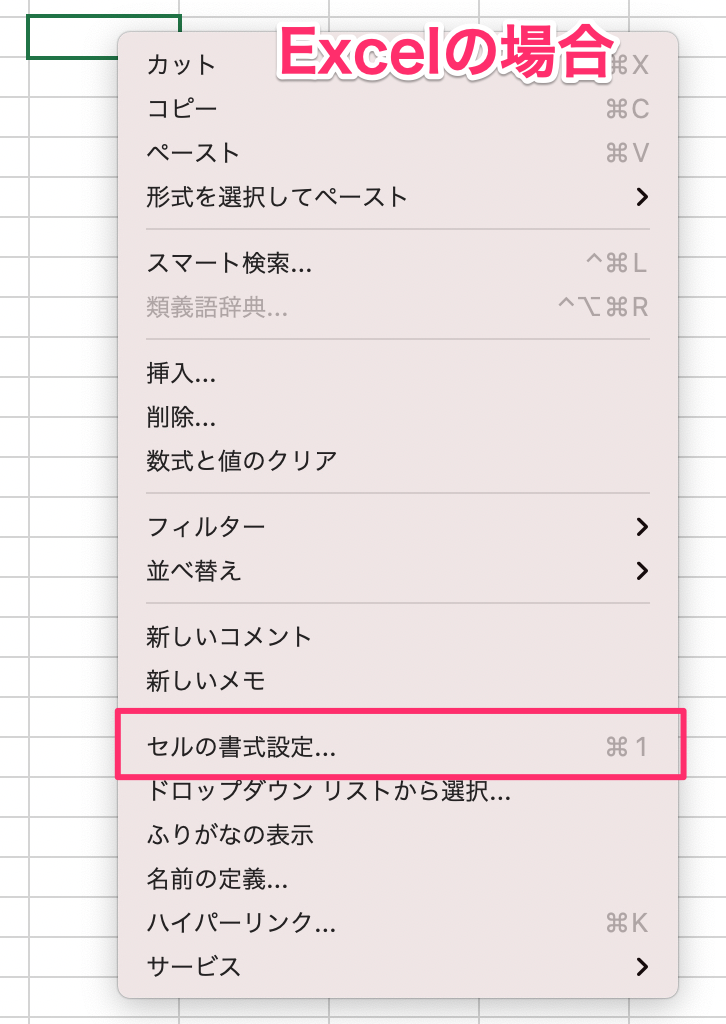
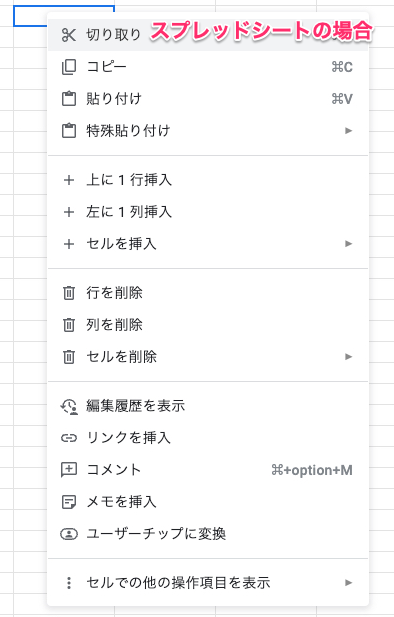
そのため、スプレッドシートでは上部メニューの「表示形式」を利用します。
すべてExcelと同じような設定ができるわけではありませんが、セルの表示形式(数字や文字列)や配置方法など、「セルの書式設定」と同じ設定が行なえます。

セルの幅を自動調節する
セルの幅にテキストを合わせるのではなく、テキストの幅に素早くセル幅を合わせる方法です。
セル幅を変えたくないという人には参考になりませんが、一応こういうこともできるということで・・・。
※Excelでも同様の方法でセル幅の調整が行なえます。
方法
1.セル幅を変えたい列のタイトル行(A、B、C・・・と表示されている場所)の境目にカーソルを持っていきます。
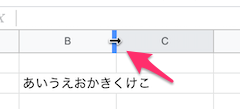
2.カーソルが矢印になっている状態でダブルクリックします。
3.自動的にセル幅がテキストの量に合わせて調整されます。

複数列まとめて操作する
複数の列を選択している場合は一括でセル幅の調整が行なえます。
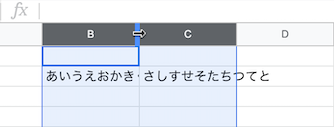

手動でフォントサイズを変更する
セル幅は変更したくない、でも折り返しになるのもイヤという場合は、手動でフォントサイズを変更するしかありません。
スプレッドシートでフォントサイズを変更する方法について解説します。
方法
1.フォントサイズを変更したいセルをクリックして選択します。
2.メニューバーからフォントサイズを変更します。
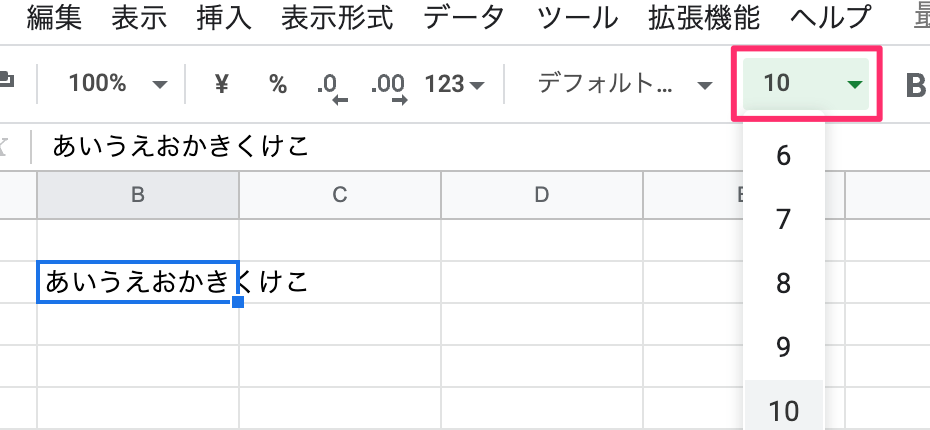
下図の場合は、フォントサイズ『7』にすることでセルから文字がはみ出さなくなりました。
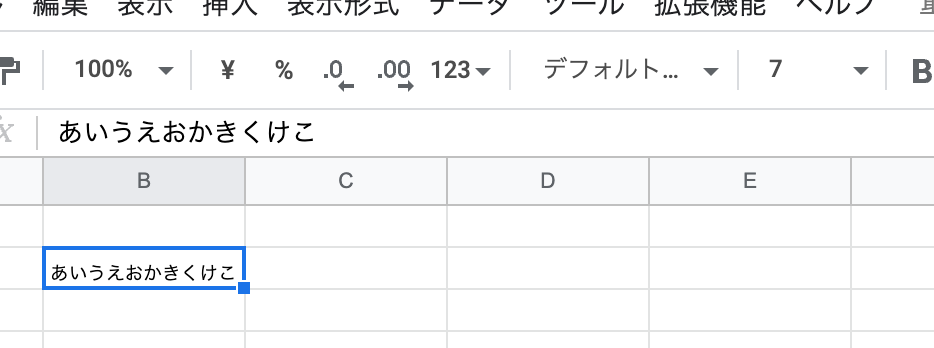
残念ながら「縮小して全体を表示する」機能はスプレッドシートにはありませんでした。
そのため、今のところは上記で紹介したような方法で対応するしかありません。
今後の機能改善で対応されることを期待しましょう^^
10分調べてわからないことは人に聞いちゃおう!
もし、記事を読んでいて「見ながら作業をする時間がもったいない!」と感じた方は、ぜひご相談ください。
そんなあなたの作業時間を短縮するために「オンラインITサポート」を行っております。
自分で調べながらやったら1時間かかったことがサポートに聞いたら10分で終わったなんてことはよくあることです。
まずはお気軽に相談ください^^
詳しくは以下のバナーをクリック!








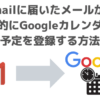

ディスカッション
コメント一覧
まだ、コメントがありません
無料相談受付中!
ひとり起業家が時短化しながら最大の成果を出すための方法を教えます。
無料相談を予約する ▶「ライティングに時間がかかる…」
「メルマガのネタが思いつかない…」
「開封率が上がらない…」
そんなお悩みを生成AIで解決!
ラクして効果的なメルマガ運用を学ぶための無料相談を実施中!
✅️ 知識ゼロでメルマガ運用ロケットスタート
✅️ 開封率の高い件名を自動作成
✅️ ファンを作るステップメールの自動校正
✅️ ネタ切れゼロ!AIの活用術
✅️ スキル不要でプロと同等のライティングが可能
今なら無料相談だけでも豪華4大特典をプレゼント!
メルマガが迷惑メールになってしまう・・・
「メルマガが迷惑メールになってしまう・・・」
「メルマガの到達率を上げたい」
そんなあなたに朗報です!
今なら登録者限定で、
「迷惑メールにならない メールの作り方」をプレゼント!
詳しくは以下のリンクをクリック!
>> 今すぐメルマガの到達率をなんとかしたい新着記事
: IT活用
【トラブル解決!】Zoom要約されない理由と設定の落とし穴
Zoomで「ミーティング要約を自動でオン」に設定していたのに、なぜか毎回要約され ...: ChatGPT
【初心者必見!】ChatGPTでできる!タスク自動化の始め方
「明日の朝、AIが天気と予定を教えてくれる」 そんな未来が、もう現実になりました ...: IT活用
【初心者向け】Xのアカウントロック完全ガイド
「ふつうに朝のあいさつ回りをしているだけなのに、アカウントロックがかかり画像チャ ...: 無料レポート
保護中: 文章の9割をAIに任せて、noteで有料記事を作って売った方法
「こんなの自分で書くとしたら、たぶん10時間じゃすまないよな…」 そんなことを思 ...: Gmail
【知っ得!】メルマガ配信者のためのメルマガをGmailのプロモーションに入れない方法
「メルマガは届いてるのに、なぜか読まれない…」そんな現象、実はよくあることです。 ...アーカイブ
カテゴリー
タグ
プロフィール
名前:株式会社アスタのヒロです。
毎日同じことの繰り返しに嫌気が差して、長年務めたIT関連の会社を退職。
現在はそれまでの経験を活かして、ITを活用した業務効率化支援とメルマガの導入/運用アドバイスをメインに活動中。
趣味は落語、将棋、釣り、日本酒(新潟限定)、料理、漫画、PCゲームと老人と若者が混在したような節操のない趣味だが、おかげで幅広い年齢層の人と雑談するのに困らないです(笑)
ブログでは仕事で得たノウハウをわかりやすい記事に変えて発信します。
知っておくと効率化につながるIT知識やメルマガの運用についてまとめています。
35歳の時に孫ができました。家族のためにも頑張ります!
【今なら初回1100円】