【トラブル解決!】スプレッドシート編集失敗も安心、簡単に元に戻す方法
この記事では、スプレッドシートでの編集失敗を元に戻す方法を紹介します。
『変更履歴』を使うことで以前の状態に簡単に戻すことができます。
誤って編集して戻せなくなった結果を元に戻す方法
「変更履歴」の使い方
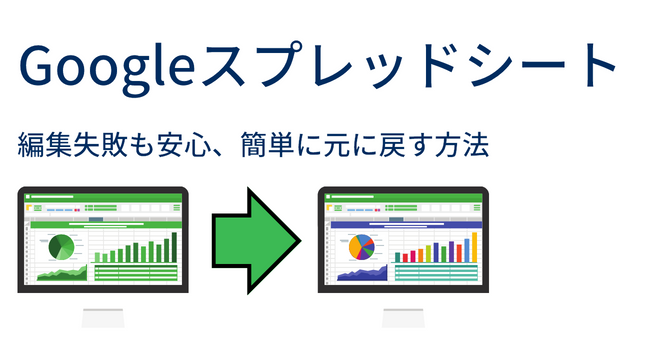
スプレッドシートで作業していると間違って編集してしまうことってありますよね。
そのときにすぐ気づければ、Ctrl + Z(MacはCmd + Z)で元に戻すこともできるのですが、問題は間違った編集に気づかずにファイルを閉じてしまったときです。
この場合はファイルの変更が保存された状態で画面が閉じられてしまったので、あわてて開き直したとしても編集履歴はクリアされてしまっています。
そのため、元に戻すコマンドを試しても履歴がないため元に戻すことができません。
では、そんな時、どうしたら元に戻せるのでしょうか。
この記事ではそんな悩みを持つあなたに、やさしく解決方法をお教えします。
もし、自分で調べる時間を手放してラクに問題を解決したいと思っているのであれば、私がオンラインでサポートさせていただきますので、ぜひご相談ください。
スプレッドシートの変更履歴とは
スプレッドシートには編集や変更が行われるたびに、それらの履歴が自動的に保存される機能があります。
これを利用することで編集で失敗をしても簡単に元に戻すことができます。
変更履歴を開く方法
スプレッドシートを開いて画面上部のメニューバーから「ファイル」をクリックし、「変更履歴」を選択します。
次に「変更履歴を表示」をクリックすると、これまでに自動的に保存された変更履歴が開きます。
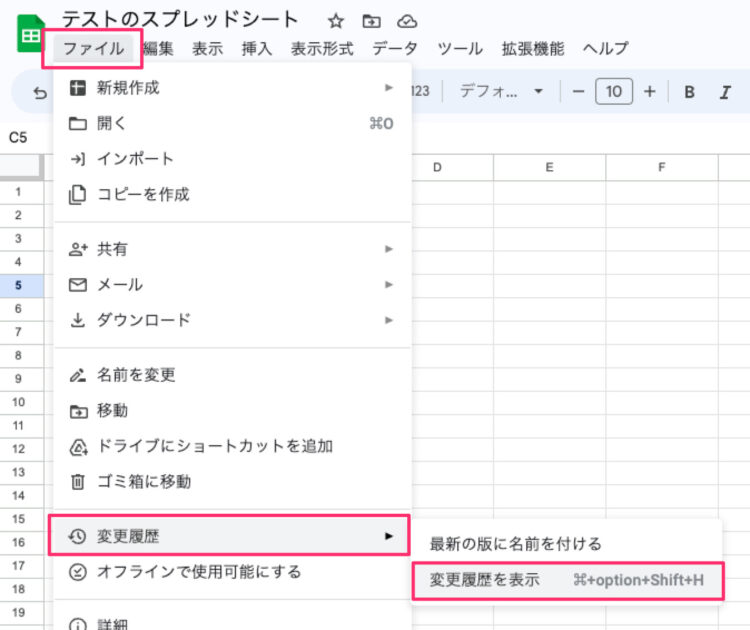
以前の状態に戻す手順
変更履歴が開いたら右側に表示されている日付と時刻の一覧から戻したいバージョンを選びます。
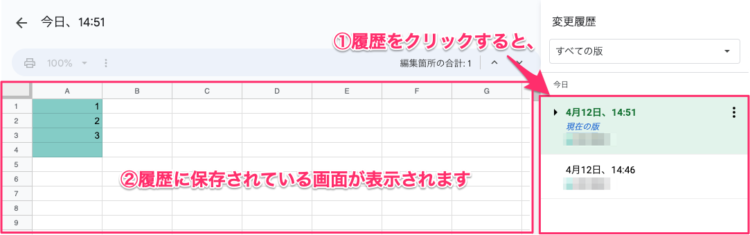
選択したバージョンの内容が表示されるので問題がないことを確認したら、「この版を復元」ボタンをクリックしてください。
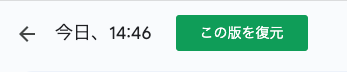
これで、編集失敗を元に戻すことができます。
注意点とポイント
スプレッドシートでの変更履歴は自動的に保存されますが、一定期間が経過すると削除されることがありますので注意が必要です。
また、他の共同編集者が同時に作業している場合、バージョン戻しを行うと他の人の編集内容も影響を受ける可能性があります。
そのため、共同編集者がいる場合は連携を取りながら作業することが重要です。
まとめ
スプレッドシートでは自動的に変更履歴を保存してくれている
変更履歴から簡単に以前の状態に戻すことができる
一定期間が経過すると保存されている履歴が削除されることがある
他の人と共同で使用している場合は元に戻しても問題が無いか必ず確認する
これらのポイントを押さえながら、安心してスプレッドシートを使いましょう。
もし、記事を読んでいて「見ながら作業をする時間がもったいない!」と感じた方は、ぜひご相談ください。
そんなあなたの作業時間を短縮するために「オンラインITサポート」を行っております。
自分で調べながらやったら1時間かかったことがサポートに聞いたら10分で終わったなんてことはよくあることです。
まずはお気軽に相談ください^^
詳しくは以下のバナーをクリック!
Googleスプレッドシートに関する記事は、当サイトで一番読まれている以下の記事もご参照ください。



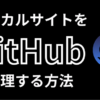





ディスカッション
コメント一覧
まだ、コメントがありません
無料相談受付中!
ひとり起業家が時短化しながら最大の成果を出すための方法を教えます。
無料相談を予約する ▶「ライティングに時間がかかる…」
「メルマガのネタが思いつかない…」
「開封率が上がらない…」
そんなお悩みを生成AIで解決!
ラクして効果的なメルマガ運用を学ぶための無料相談を実施中!
✅️ 知識ゼロでメルマガ運用ロケットスタート
✅️ 開封率の高い件名を自動作成
✅️ ファンを作るステップメールの自動校正
✅️ ネタ切れゼロ!AIの活用術
✅️ スキル不要でプロと同等のライティングが可能
今なら無料相談だけでも豪華4大特典をプレゼント!
メルマガが迷惑メールになってしまう・・・
「メルマガが迷惑メールになってしまう・・・」
「メルマガの到達率を上げたい」
そんなあなたに朗報です!
今なら登録者限定で、
「迷惑メールにならない メールの作り方」をプレゼント!
詳しくは以下のリンクをクリック!
>> 今すぐメルマガの到達率をなんとかしたい新着記事
: IT活用
【トラブル解決!】Zoom要約されない理由と設定の落とし穴
Zoomで「ミーティング要約を自動でオン」に設定していたのに、なぜか毎回要約され ...: ChatGPT
【初心者必見!】ChatGPTでできる!タスク自動化の始め方
「明日の朝、AIが天気と予定を教えてくれる」 そんな未来が、もう現実になりました ...: IT活用
【初心者向け】Xのアカウントロック完全ガイド
「ふつうに朝のあいさつ回りをしているだけなのに、アカウントロックがかかり画像チャ ...: 無料レポート
保護中: 文章の9割をAIに任せて、noteで有料記事を作って売った方法
「こんなの自分で書くとしたら、たぶん10時間じゃすまないよな…」 そんなことを思 ...: Gmail
【知っ得!】メルマガ配信者のためのメルマガをGmailのプロモーションに入れない方法
「メルマガは届いてるのに、なぜか読まれない…」そんな現象、実はよくあることです。 ...アーカイブ
カテゴリー
タグ
プロフィール
名前:株式会社アスタのヒロです。
毎日同じことの繰り返しに嫌気が差して、長年務めたIT関連の会社を退職。
現在はそれまでの経験を活かして、ITを活用した業務効率化支援とメルマガの導入/運用アドバイスをメインに活動中。
趣味は落語、将棋、釣り、日本酒(新潟限定)、料理、漫画、PCゲームと老人と若者が混在したような節操のない趣味だが、おかげで幅広い年齢層の人と雑談するのに困らないです(笑)
ブログでは仕事で得たノウハウをわかりやすい記事に変えて発信します。
知っておくと効率化につながるIT知識やメルマガの運用についてまとめています。
35歳の時に孫ができました。家族のためにも頑張ります!
【今なら初回1100円】