【お役立ち情報】ブラウザ終了時に自動でログイン解除?Chrome終了時にCookieを削除する方法
ブラウザのログイン情報ってそのままにしていますか?
実はそれ、、、結構危険なことかもしれません。
万が一、他の人がそのパソコンを操作することがあったら、あなたのプライベートからお金に関する情報まで漏れてしまう可能性があります。
安全にブラウザを利用するための方法を手っ取り早く知りたいにお応えする有料サポートがあったら興味がありますか?
興味があると答えたあなたのために、記事を書いた私がオンラインで画面共有をしながらマン・ツー・マンでサポートするサービスがあります。
自分で調べる時間を手放してラクに問題を解決したいと思っているのであれば、ぜひご相談ください。
Google Chrome終了時にCookie(クッキー)を自動で削除する方法
Google Chromeで手動でCookieを削除する方法
Webサイトのログイン情報を削除した方が良い理由
ブラウザにはWebサイトでの次回ログインを省略させるためにブラウザのCookie(クッキー)にログイン情報を保存するという便利な機能があります。
ただし便利な半面、そのパソコンを他の人が操作したときに自分のアカウントで操作ができてしまい不正利用や個人情報の漏洩につながります。
自分以外の人がパソコンを操作をする可能性がある場合は、ログイン情報が残らないように自動的にCookieを削除するようにしましょう。
もちろん、自分しか使わないパソコンでログインパスワードを設定している等、セキュリティ対策も行っている場合はこの設定を行う必要はありません。
この記事では「Google Chrome」でCookieを削除する方法について解説します。
また、意図せずに毎回ブラウザを終了するとログイン状態が解除されてしまう場合も、こちらの設定を見直すことで改善される可能性がありますので、そういったお悩みをお持ちの場合も参考にしてください。
もし、「記事の内容がよくわからない〜」、「わかるけど自分でやるのが面倒だ〜」というあなたには、有料で私がマンツーマンでご説明しますのでぜひご相談ください^^
すべてのWebサイトのCookieを自動で削除する場合
Cookieを削除する設定については、
- すべてのWebサイトのCookieを自動削除する
- 一部のWebサイトのCookieを自動削除する
- 手動でCookieを削除する
の3種類があります。
まずは、すべてのWebサイトのCookieを自動削除する方法です。
方法
1.Chromeを開き、Cookieの設定ページを開きます。
※「 chrome://settings/content/cookies 」左記のアドレスをコピーして、URL欄に貼り付けると設定ページが開きます。
※手動で設定ページを開く場合は以下(ア)〜(エ)の手順となります。
(ア)画面右上の「︙」をクリックします。
(イ)表示されたメニューから「設定」をクリックします。
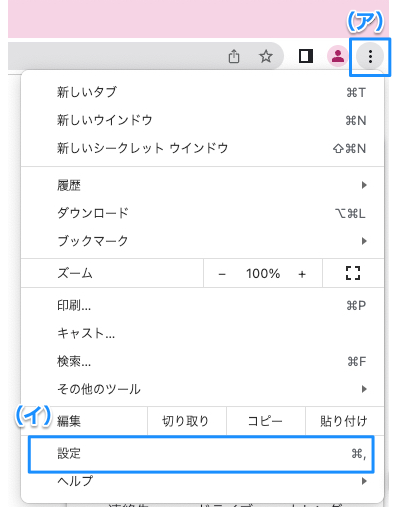
(ウ)表示された画面左の「プライバシーとセキュリティ」をクリックします。
(エ)右側のメニューから「Cookieと他のサイトデータ」をクリックします。
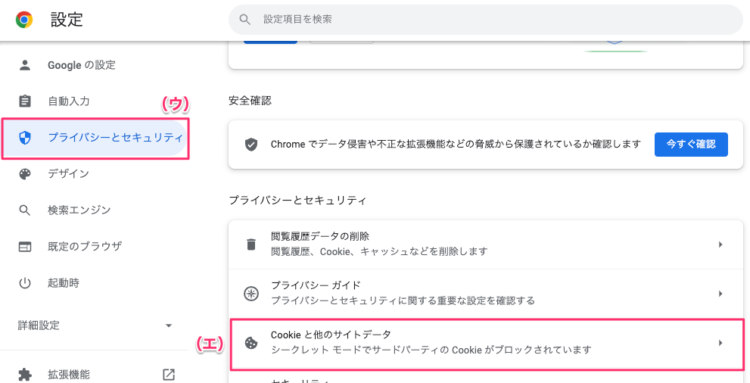
2.「すべてのウィンドウを閉じるときにCookieとサイトデータを削除する」の設定をONにします。
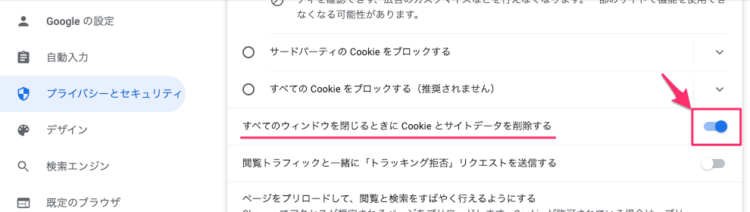
以上の操作でブラウザを終了するたびにWebサイトのログイン情報が削除されるようになります。
ただし、Webサイトによってはログイン情報以外の各種設定もクリアされ、初期設定に戻る場合があります。
削除されたか確認する方法
「Cookieと他のサイトデータ(chrome://settings/content/cookies)」を開いている状態で、「すべてのCookieとサイトデータを表示」をクリックすると現時点で保存されているCookieを確認できます。
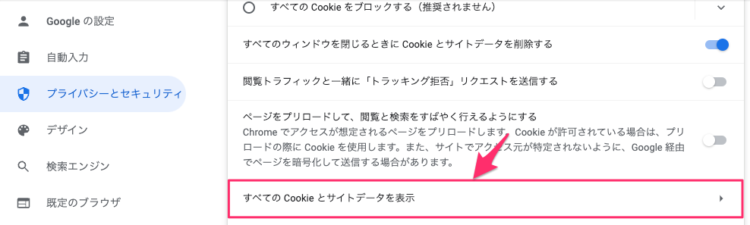
以下の動画では、実際にCookieが保存されている状態でブラウザを終了し、再度ブラウザを立ち上げています。
結果、ブラウザの終了によってCookieが削除されていることがわかります。
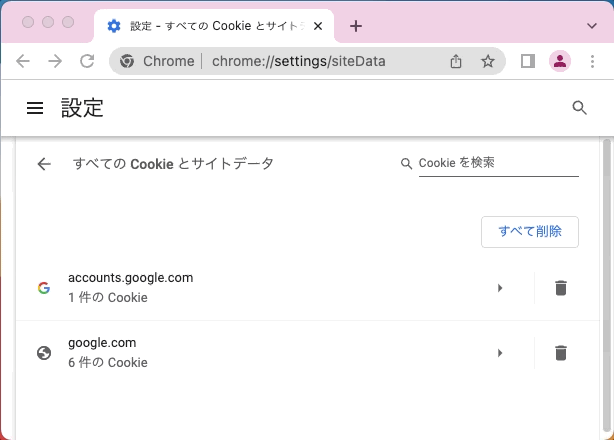
一部のWebサイトのCookieを自動削除する場合
一部のWebサイトだけブラウザ終了時にCookieを自動削除したい場合は、自分で対象となるWebサイトを指定する必要があります。
方法
1.「Cookieと他のサイトデータ(chrome://settings/content/cookies)」を開きます。
※開き方は「すべてのWebサイトのCookieを自動で削除する場合」の手順1を参考にしてください。
2.「すべてのウィンドウを閉じるときにCookieとサイトデータを削除する」の設定をOFFになっていることを確認します。
※ここがONだと一部ではなくすべてのWebサイトのCookieが削除されてしまいます。
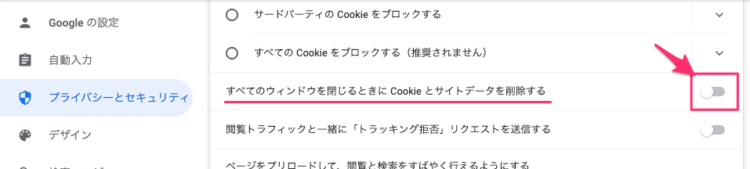
3.「ウィンドウを閉じるときに常に Cookie を削除」の[追加]をクリックします。

4.「サイト」に対象となるWebサイトのドメインを指定し、[追加]をクリックします。
※「サイト」欄には「www」を含まないドメイン名を指定します。
先頭に表示されている記号はそのまま例と同じように入力してください。
画像は「https://www.google.com/」を追加する場合の例です。
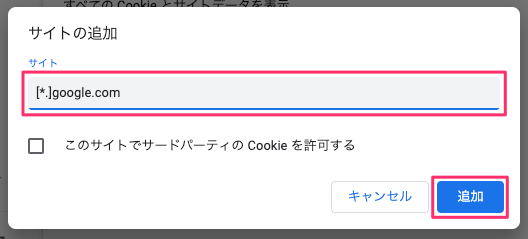
以上の操作でブラウザを終了するたびに指定したWebサイトのログイン情報が削除されるようになります。
このときドメインとそのサブドメイン(www.example.comやsub.example.comなど)で保存されているCookieが自動で削除されます。
もし、特定のサブドメインのCookieのみを削除したい場合は、「www.example.com」などサブドメインも含むドメイン名そのものを指定してください。
また、これと同じように一部のWebサイトのCookieだけは削除されないようにするということもできます。
その場合は、「常にCookieを使用できるサイト」の[追加]ボタンからドメインの追加をしてください。

手動でCookieを削除する
確実にログイン情報を削除するためや、逆にログインがうまくいかないときなどに手動でCookieを削除する方法も覚えておくと役に立ちます。
方法
1.「Cookieと他のサイトデータ(chrome://settings/content/cookies)」を開きます。
※開き方は「すべてのWebサイトのCookieを自動で削除する場合」の手順1を参考にしてください。
2.「すべてのCookieとサイトデータを表示」をクリックします。
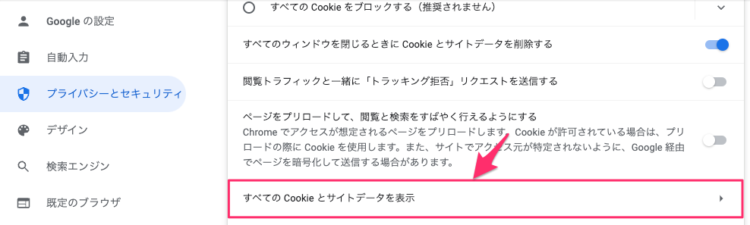
3.[すべて削除]をクリックします。
※表示されているデータ右のゴミ箱アイコンをクリックすると個別の削除も可能です。
![[すべて削除]とゴミ箱アイコン](https://blog.astha.jp/wp-content/uploads/2022/06/image-31.png)
注意事項
Cookieを削除することで、ログイン情報以外にWebサイトが保持しているデータもクリアされることがあります。
また、ChromeにはログインIDとパスワードを保存しておく機能があるため、そちらを利用しているとCookieを自動削除しても対象のWebサイトを開いた際に、ログインページでIDとパスワードがChromeによって自動的に入力されてしまい、他者がログインできてしまうため注意しましょう。
また、Cookieが削除されるのはブラウザ(=ウィンドウ)を閉じたときだけです。
タブブラウザで該当のWebサイトが表示されているタブを閉じてもCookieは削除されません。
まとめ
Cookieは再ログインの手間を省くためのもの
Cookieが残ったままだと他の人が自分のアカウントで操作できてしまう
ブラウザ終了時に自動的に「すべての情報を削除」、「一部の情報を削除」できる
手動でCookieを削除することもできる
ログイン情報以外のデータも消えることがあるので注意
ログインが必要なWebサイトでは、再ログインの手間を省くためにCookieにログイン情報を保存しています。
しかし、それをそのままにしていると他の人がそのパソコンを操作したときに、あなたのアカウントでWebサイトを操作できるというセキュリティ上の問題が発生します。
安全のためにもパソコンが共有の場合は必ずCookieを削除するようにしましょう。
10分調べてわからないことは人に聞いちゃおう!
もし、記事を読んでいて「見ながら作業をする時間がもったいない!」と感じた方は、ぜひご相談ください。
そんなあなたの作業時間を短縮するために「オンラインITサポート」を行っております。
自分で調べながらやったら1時間かかったことがサポートに聞いたら10分で終わったなんてことはよくあることです。
まずはお気軽に相談ください^^
詳しくは以下のバナーをクリック!


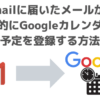
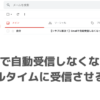





ディスカッション
コメント一覧
まだ、コメントがありません
無料相談受付中!
ひとり起業家が時短化しながら最大の成果を出すための方法を教えます。
無料相談を予約する ▶「ライティングに時間がかかる…」
「メルマガのネタが思いつかない…」
「開封率が上がらない…」
そんなお悩みを生成AIで解決!
ラクして効果的なメルマガ運用を学ぶための無料相談を実施中!
✅️ 知識ゼロでメルマガ運用ロケットスタート
✅️ 開封率の高い件名を自動作成
✅️ ファンを作るステップメールの自動校正
✅️ ネタ切れゼロ!AIの活用術
✅️ スキル不要でプロと同等のライティングが可能
今なら無料相談だけでも豪華4大特典をプレゼント!
メルマガが迷惑メールになってしまう・・・
「メルマガが迷惑メールになってしまう・・・」
「メルマガの到達率を上げたい」
そんなあなたに朗報です!
今なら登録者限定で、
「迷惑メールにならない メールの作り方」をプレゼント!
詳しくは以下のリンクをクリック!
>> 今すぐメルマガの到達率をなんとかしたい新着記事
: WordPress
【サポート事例】WordPressでプラグインを使わずにサイトを移行する方法
今回、WordPressのサイトをプラグインを使わずに移行したので、その手順を備 ...: WordPress
【サポート事例】Xserverでドメイン登録できない?「入力されたドメインは既に設定されています」の解決方法
お客様より、Xserverへのドメイン移管とサイト移管のご依頼いただいたときの話 ...: WordPress
【お役立ち情報】Xserverで特定のサブドメインだけPHPのバージョンの変える方法
Xserver(エックスサーバー)では対象のドメインで使用するPHPのバージョン ...: IT活用
【トラブル解決!】Zoom要約されない理由と設定の落とし穴
Zoomで「ミーティング要約を自動でオン」に設定していたのに、なぜか毎回要約され ...: ChatGPT
【初心者必見!】ChatGPTでできる!タスク自動化の始め方
「明日の朝、AIが天気と予定を教えてくれる」 そんな未来が、もう現実になりました ...アーカイブ
カテゴリー
タグ
プロフィール
名前:株式会社アスタのヒロです。
毎日同じことの繰り返しに嫌気が差して、長年務めたIT関連の会社を退職。
現在はそれまでの経験を活かして、ITを活用した業務効率化支援とメルマガの導入/運用アドバイスをメインに活動中。
趣味は落語、将棋、釣り、日本酒(新潟限定)、料理、漫画、PCゲームと老人と若者が混在したような節操のない趣味だが、おかげで幅広い年齢層の人と雑談するのに困らないです(笑)
ブログでは仕事で得たノウハウをわかりやすい記事に変えて発信します。
知っておくと効率化につながるIT知識やメルマガの運用についてまとめています。
35歳の時に孫ができました。家族のためにも頑張ります!
【今なら初回1100円】