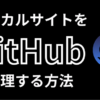【お役立ち情報】こんな機能あったの!?矢印を簡単に入力する方法
キーボードの文字入力(タイピング)を速くしたいと思っていますか?
文字入力が速くなれば、メールの返信が早くなったり、書類の作成が早くなったりと日々の仕事の効率が上がるのは間違いないですよね。
そのためにはできるだけキータッチ(キーを入力する回数)を減らすことを意識すると良いです。
実は矢印1つとっても今よりも少ないキータッチで呼び出すことができます。
もし、あなたが今よりもタイピングを速くして文章作成にかかる時間を短縮したいと思っているなら、有料ですが専用のプログラムをご用意していますので、ぜひご相談ください。
以下のボタンをクリックして、「タイピングが速くなりた〜い😭」を記入して面談をご予約ください。

・ 矢印(←↓↑→)を簡単に入力する方法
皆さんは矢印(←↓↑→)を文字として入力するときはどのように入力していますか?
”やじるし”と打ち込んで変換したり、あるいは”うえ”とか”みぎ”とかで変換していますでしょうか。(私は後者ですね)
ところが、もっと簡単に矢印を入力することができることを発見しましたので、みなさんと共有しますね^^
この方法はWindows、Macどちらでも可能です。
ただし、日本語入力ソフトとして『Google日本語入力』を使っている必要があります。
使用するキー
使用するキーは、キーボードの「Z」と「H」「J」「K」「L」部分です。
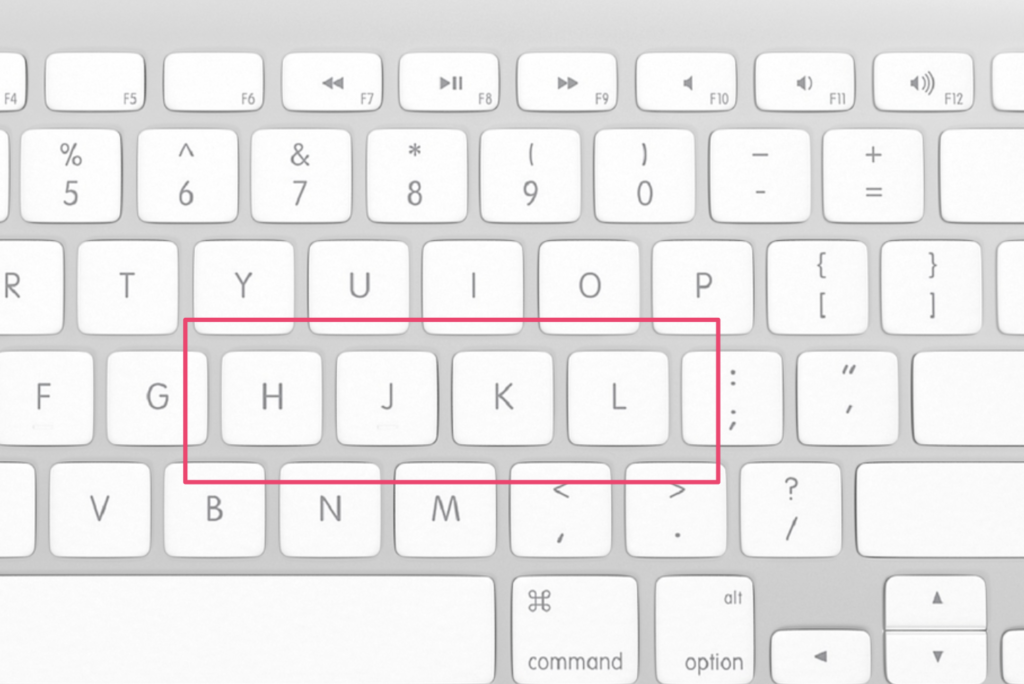
入力方法
では、実際のやり方です。
例として「↑(上矢印)」を入力してみます。
1.入力を全角モードにします。
2.キーボードの「Z」を押します。
3.画面には未確定状態のZが表示されていると思いますので、その状態で「K」を押します。
するとどうでしょうか?
「↑」が表示されましたよね。
ショートカット一覧
このように全角状態で「Z」を入力してから「H」「J」「K」「L」のいずれかのキーを押すと、対応する矢印が入力できるのです。
キーと対応する矢印は以下の通りです。
Z+H= ←
Z+J= ↓
Z+K= ↑
Z+L= →
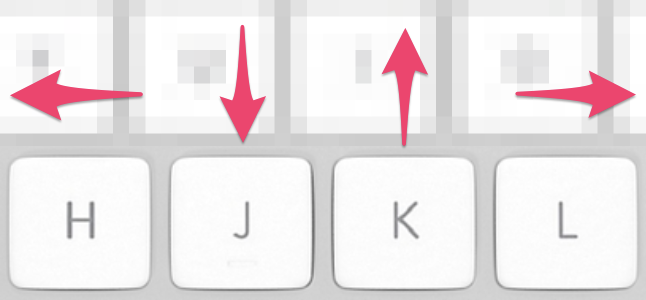
覚えておくとタイピングがかなり速くなりますよ。
ぜひ使ってみてください!
2022年5月16日追記
右向きと左向きの矢印に関しては別の入力方法で変換も可能です。
この場合は『Google日本語入力』でなくても大丈夫です。
入力方法(別パターン ※左右のみ)
では、実際のやり方です。
例として「→(右矢印)」を入力してみます。
1.入力を全角モードにします。
2.キーボードの「ー」を押します。
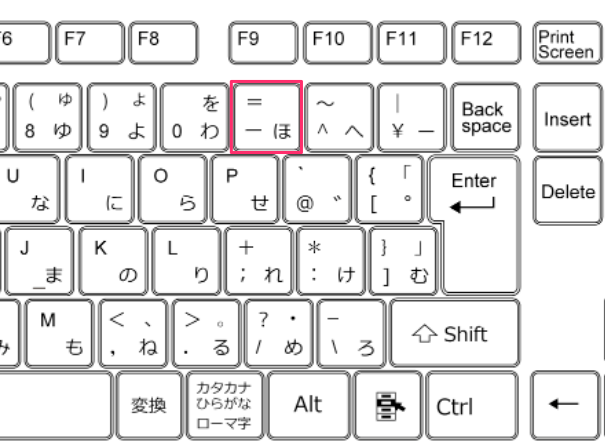
3.キーボードの「Shift」キーを押しながら「>」を押します。

4.画面には未確定の状態で「ー>」と表示されていると思いますので、その状態で「スペース」キーを押します。
5.変換候補に表示された「→」を選択して確定します。
こちらも2タッチで矢印が入力できますので、「migi」と入力するよりも素早い入力が可能です。
また、変換前の形が矢印状になっているのも覚えやすいです。
「←」を入力したい場合は、「<ー」を入力して変換します。
まとめると、以下の通りです。
ー+>= →
<+ー= ←
10分調べてわからないことは人に聞いちゃおう!
もし、記事を読んでいて「見ながら作業をする時間がもったいない!」と感じた方は、ぜひご相談ください。
そんなあなたの作業時間を短縮するために「オンラインITサポート」を行っております。
自分で調べながらやったら1時間かかったことがサポートに聞いたら10分で終わったなんてことはよくあることです。
まずはお気軽に相談ください^^
詳しくは以下のバナーをクリック!