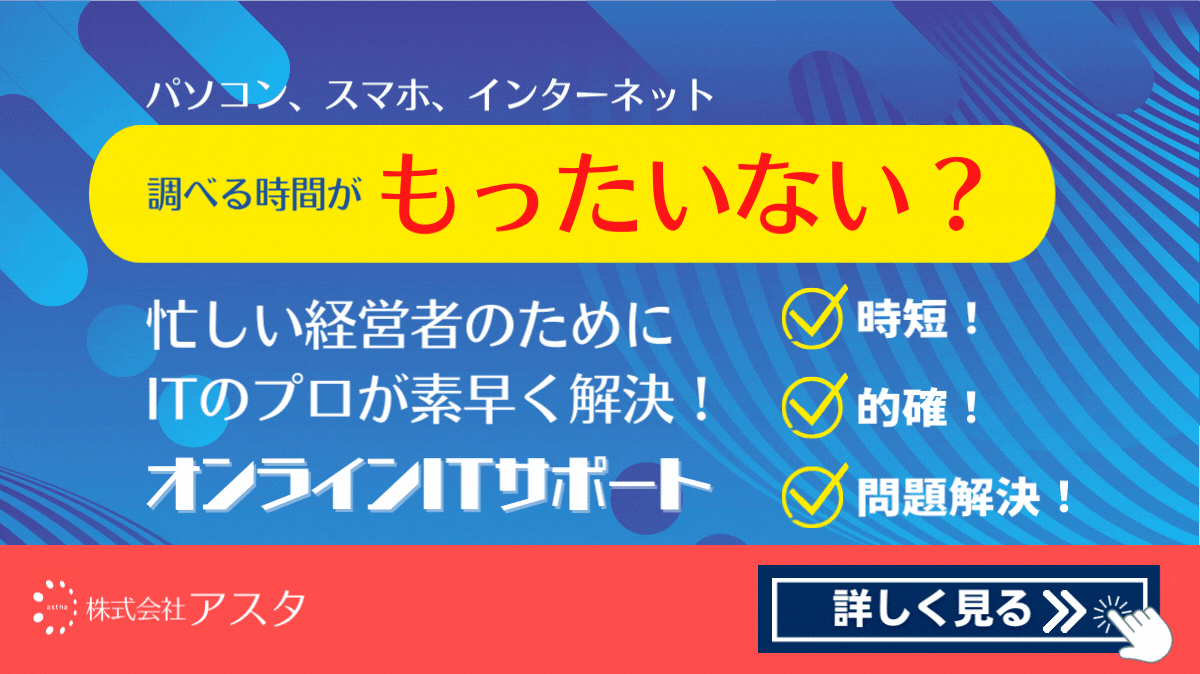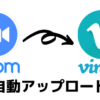【知らなきゃ損!】文字入力が便利になる「Google日本語入力」の入れ方/使い方
・ Google日本語入力を導入方法
・ Google日本語入力の使い方
・ Google日本語入力の便利な機能

普段パソコンを使っていて当たり前に文字入力ができていますが、これはパソコンに日本語入力ソフトが入っているためです。
代表的なソフトには「Microsft IME」、「ATOK」、「ことえり」、「日本語IM」など無料で使えるものから、有料のものまで色々とあります。
その中でも今回オススメするのは、私も使っている「Google日本語入力」です。
インストール方法から使い方まで解説していきます。
もし、「記事の内容がよくわからない〜」、「わかるけど自分でやるのが面倒だ〜」というあなたには、有料で私がマンツーマンでご説明しますのでぜひご相談ください^^
Google日本語入力の特長
まず、使うにあたりどのような点が優れているのかについて確認しましょう。
常にWebの情報を元に辞書が更新されていく
Webで使われている用語を元に辞書が作成されるため、トレンドの人名、専門用語、流行語、お店の名前、絵文字、顔文字といった普通の日本語入力ソフトでは変換候補にないものまでカバーしてくれます。
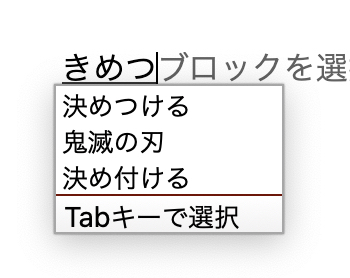
自動学習が優秀
よく使うフレーズを自動で学習するため、使えば使うほど自分好みの入力ソフトになっていきます。
最初の数文字を入力するだけで自動的に変換候補が提示され、素早い文字入力が可能です。
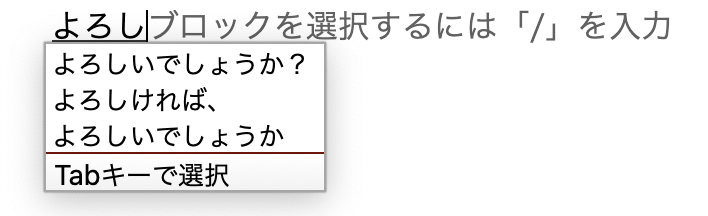
漢字変換だけじゃない
郵便番号から住所に変換、英語をカタカナで書いても英単語に変換してくれます。
また、「きょう」や「きのう」や「あした」と入力して変換すると、それぞれ対応した日付をスラッシュ区切り、ハイフン区切り、月日表記、西暦表記、元号表記とさまざまなパターンで変換してくれます。
他にも計算式を書くと答えまで計算した変換結果を表示してくれたり、間違えやすい言葉も訂正してくれます。
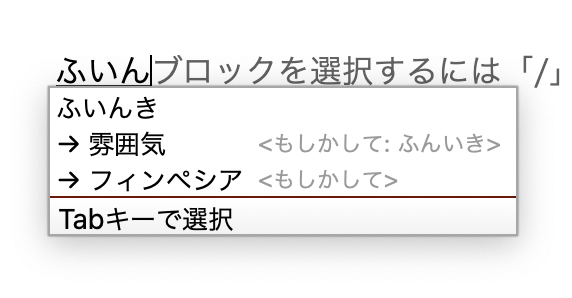
そうそう、以前に紹介した矢印(←↓↑→)の入力方法もGoogle日本語入力じゃないと使えない機能でした。
おみくじを引ける
「おみくじ」と入力して変換候補を見ると今日の運勢がわかります(笑)
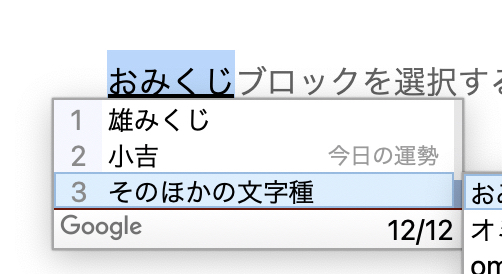
おみくじはともかく、入力した文字に対して適切な変換候補が出てきてくれるのは、利用していて大変ありがたいです。
他の入力ソフトではなかなか変換してくれなくて、自分で変換範囲を変えたりしながら変換しなければならず不便だと感じることがあります。
しかし、「Google日本語入力」ではWebから収集された膨大な語彙から、大抵の変換候補は表示されるので圧倒的にすばやい文字入力が行えます。
Google日本語入力のインストール方法
では、Google日本語入力の特長を確認したところで、利用するための方法について解説します。
Google日本語入力はWindowsとMacOSのどちらでも提供されており、無料で利用が可能です。
ファイルはどちらのOSの場合も、公式サイトからダウンロードする必要があります。
1.「Google日本語入力」の公式サイトを開きます。
2.ページ内の[○○版をダウンロード]をクリックします。
※「○○」にはお使いのOSが入ります


3.利用規約が表示されますので、[同意してインストール]をクリックします。
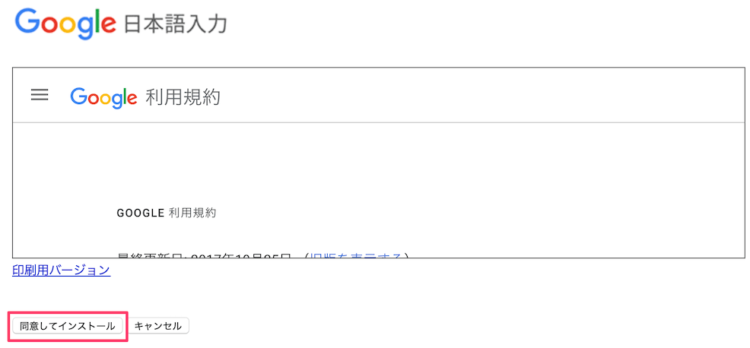
4.インストール用のファイルがダウンロードされますので、ファイルをダブルクリックし、表示された指示に従ってインストールします。
※Windowsでは「GoogleJapaneseInputSetup.exe」、MACでは「GoogleJapaneseInput.dmg」となります。
5.インストール後の設定画面では、「Google日本語入力を規定のIMEとして設定する(Windowsの場合)」、「インストール後、Google日本語入力を有効にしますか?→有効にする(MACの場合)」を選択します。
以上でインストールが完了して、Google日本語入力を使える状態になります。
使い方
それでは、Google日本語入力の使い方について解説します。
といっても、インストール後に上記の設定をしていれば、すでに入力ソフトは切り替わっているので、いつもと同じように文字を入力すればOKです。
ただし、より便利に使うのであれば自分が普段よく利用する単語をあらかじめ登録しておく、辞書機能を活用するべきです。
単語登録の方法は以下の通りです。
単語登録
1.インストールが完了するとデスクトップ画面にGoogle日本語入力のアイコンが表示されますので、右クリックして「単語登録」をクリックします。
※Windowsは右下の常駐ソフト欄から、MACは画面上部のメニューバーにアイコンが表示されます。
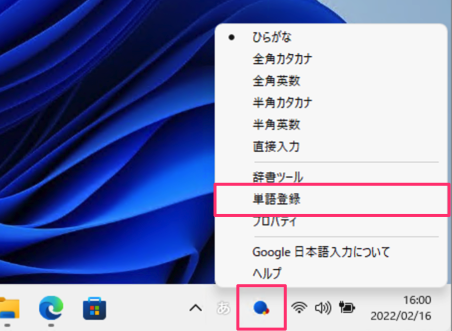
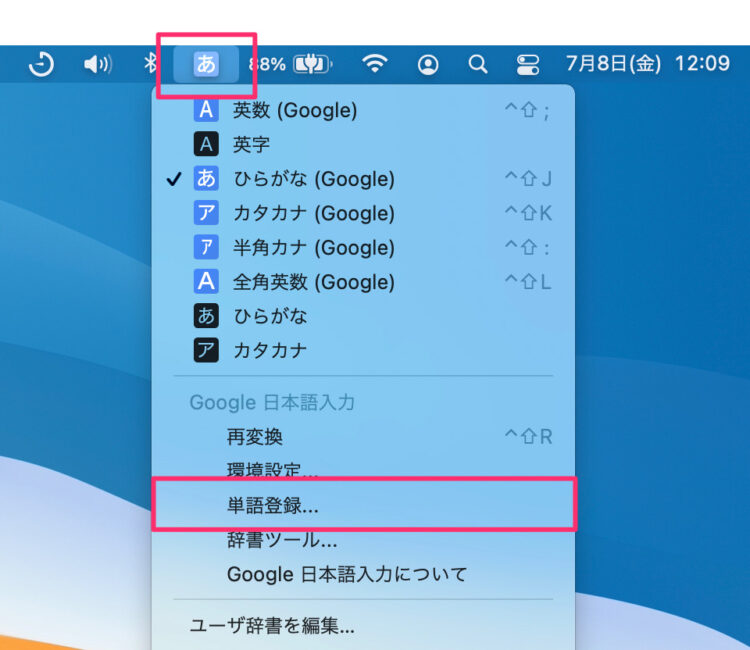
2.「単語登録」画面が表示されますので、追加する「単語」と「よみ」を入力して[OK]をクリックします。
単語 : 変換候補として表示させたい文字列を入力します。
よみ : 単語を呼び出すための文字列を入力します。
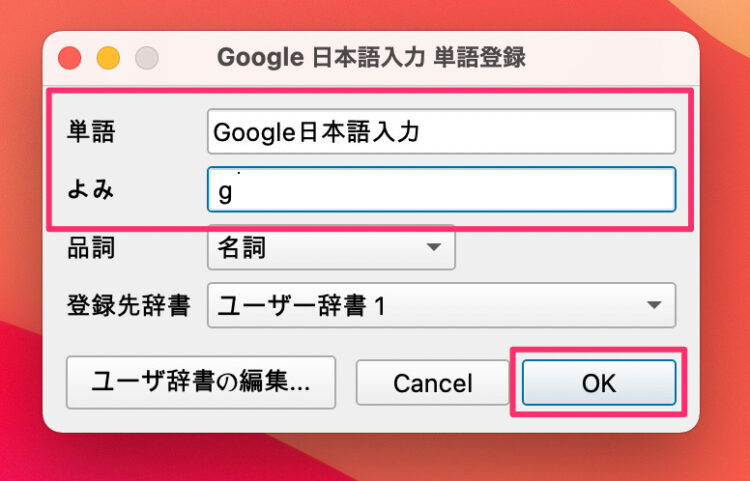
例えば、上図の場合は「g」という文字を入力して変換すると、「Google日本語入力」という長い単語が変換候補に表示されるようになります。
このように長い単語であっても、短い文字列で変換できるように設定しておくことで、文章の入力速度を格段に早くすることができます。
登録した単語は手順1で呼び出せるメニューの「辞書ツール」からメンテナンスも可能です。
「よみ」を変更したり、辞書ツールからまとめて単語を登録することもできるので、慣れてきたら画面を確認してみましょう。
設定
インストール直後の状態でも、かなり便利に使える設定になっていますが、設定を見直すことで更に自分に合った文字入力ができるようになるかもしれません。
念のために現在の設定を確認しておきましょう。
1.デスクトップ画面のGoogle日本語入力のアイコンを右クリックして「プロパティ」(Windowsの場合)、または「環境設定」(MACの場合)をクリックします。
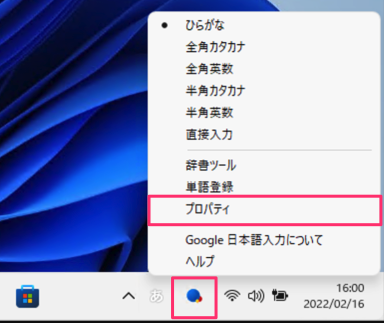
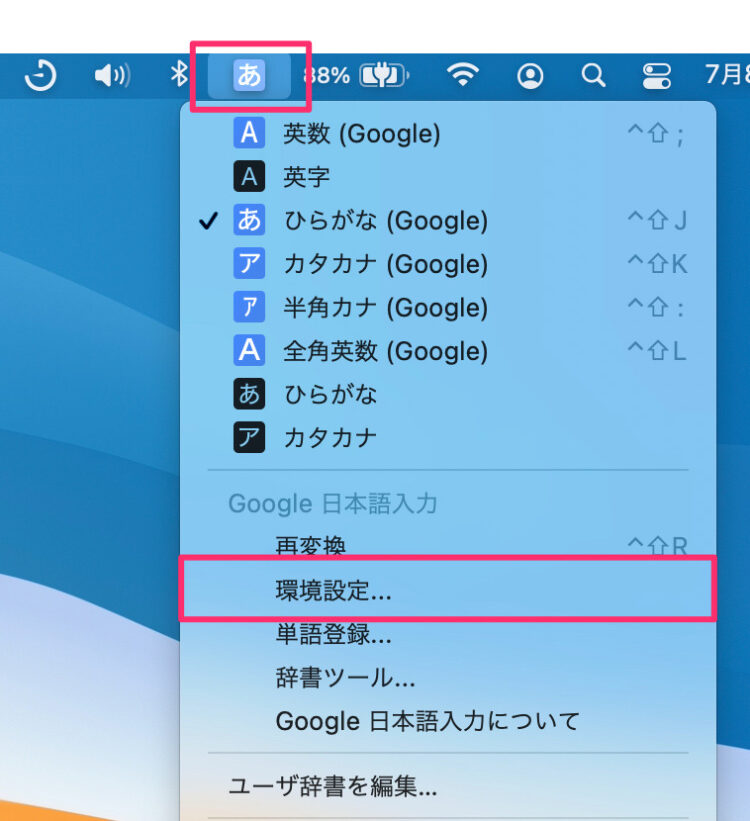
2.句読点やスペースを入力したときにどのような表示を優先するのかなどの設定が行なえます。
変更しても左下の[初期値に戻す]から最初の状態に戻せますので、色々変更してみて自分に合った設定を試してみましょう。
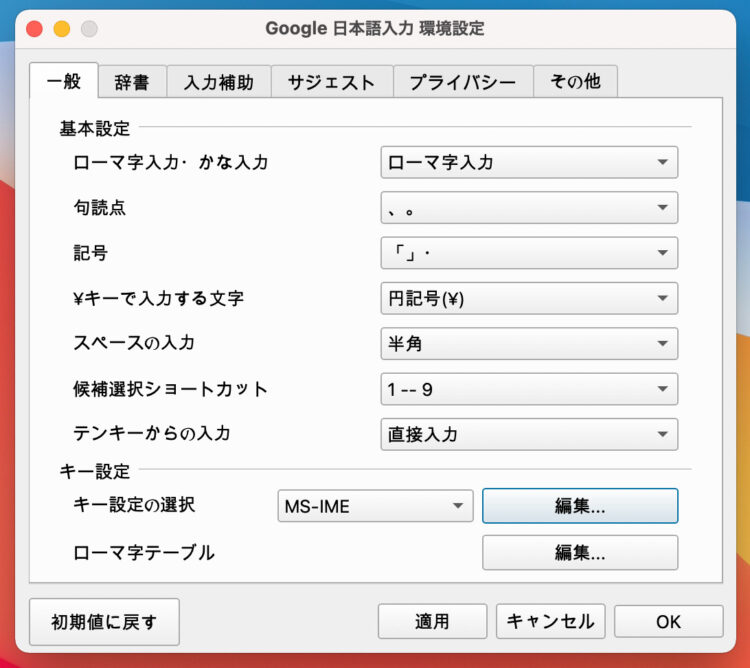
まとめ
■ Google日本語入力はWebで使われている膨大な用語から自動的に辞書が作成される
■ 自分の入力した内容を学習して変換候補に表示してくれる
■ Windows、MACのどちらでも利用可能
■ 単語登録や設定を見直すことであなた好みにカスタマイズ可能
いかがでしたか?
私も10年以上利用していますが、無料だとは思えないくらい高機能な文字入力ソフトだと感じています。
いま使っている日本語入力ソフト以外を試したことがない人は、ぜひ一度Google日本語入力を使ってみませんか?
もしかしたら、今よりも格段に文字入力が早くなるかもしれませんよ。
もし、記事を読んでいて「見ながら作業をする時間がもったいない!」と感じた方は、ぜひご相談ください。
そんなあなたの作業時間を短縮するために「オンラインITサポート」を行っております。
自分で調べながらやったら1時間かかったことがサポートに聞いたら10分で終わったなんてことはよくあることです。
まずはお気軽に相談ください^^
詳しくは以下のバナーをクリック!