【トラブル解決!】Excelファイルを開くと、「ファイルが見つかりません」となる場合の対処方法
徹夜して完成させたExcelファイルが開かない・・・
そんなことになったら恐怖以外の何物でもないですよね。
この記事を書いてから結構な人が「excel ファイルが見つかりません」といったキーワードで検索してきてくれるようになりました。
ある日突然、それまで使えていたExcelファイルが開かなくなるというのは結構ある話なんですね^^;
もし、あなたがそんな状態を一刻も早く解決したいと考えているのであれば、有償ですがオンラインで画面共有をしながらマン・ツー・マンでサポートするサービスがあります。
自分で調べる時間を手放してラクに問題を解決したいと思っているのであれば、ぜひご相談ください。
Excelファイルが開かなくなったときの解決方法

エラーメッセージ
デスクトップに置いているExcelファイルを開こうとしたところ、
「'C:¥Users¥XXX¥desktop¥◯◯◯.xlsx' が見つかりません。ファイル名およびファイルの保存場所が正しいかどうか確認してください。」
とのメッセージが表示され、ファイルを開くことができなくなりました。
※結論だけ知りたい人は、こちらをクリック!
ファイルサイズを確認
ファイルのサイズ自体は310KBほどあるので、ファイルが壊れているという可能性は低そうです。
よくあるのがファイル自体が壊れてしまってパソコン上で表示されるファイルのサイズが『0KB(ゼロキロバイト)』となってしまっている場合です。
この場合はファイルの破損が疑われ、おそらくは復旧は難しいので、そのファイルは諦めてバックアップなどを使う必要があります。
スプレッドシートで開けるか?
便利な世の中になったもので、ExcelやWordといったMicrosoftのソフトと同等の機能を有したアプリがGoogleのオフィススイート(生産性スイート)にて無料使えます。
Googleドキュメントとか、Googleスプレッドシートってやつですね。
Excelと同機能なのはGoogleスプレッドシートなので、こちらで読み込んで表示ができるかを確認したところ、問題なくファイルを開くことができました。
ここからもファイル自体に問題が無いことが分かります。
では、一度スプレッドシートにアップロードしたファイルを、再度Excel形式でダウンロードしてみたらどうなのか?
試してみましたが、やはり自分のパソコンに保存したファイルを開こうとすると同じエラーとなります。
※Excelファイルをスプレッドシートに変換する方法はこちら
Excel自体の問題か?
そこで、Excel単体が起動するかを試してみたところ、
「C:¥program files¥Microsoft Office¥Office¥Excel.exe'' が見つかりません。ファイル名およびファイルの保存場所が正しいかどうか確認してください。」
とエラーが表示され、Excel自体が同じように見つからないという状態になっていました。
対処法を求めて
対処法について調べたところ、公式サポートに対処方法が紹介されていましたが、この方法ではレジストリの操作が必要となります。
引用になりますが、以下の操作だそうです。
警告 : レジストリ エディタの使い方を誤ると、深刻な問題が発生することがあります。最悪の場合、オペレーティング システムの再インストールが必要になることがあります。アスタWorksは、レジストリ エディタの誤用により発生した問題に関しては、一切責任を負わないものとします。レジストリ エディタは、自己の責任においてご使用ください。
1.[スタート] ボタンをクリックし、[ファイル名を指定して実行] をクリックします。
2.[名前] ボックスに regedit と入力し、[OK] をクリックします。
3.次のレジストリ キーを展開します。
HKEY_CLASSES_ROOT\Excel.Sheet.8\shell\Open\command4.右側のウィンドウで、[(既定)] をクリックします。
5.[編集] メニューの [修正] をクリックします。
6.[値のデータ] の文字列の末尾から %1 を削除し、このデータ文字列を以下のようにします。
“C:\PROGRAM FILES\MICROSOFT OFFICE\OFFICE\EXCEL.EXE" /e (二重引用符も含みます)7.[OK] をクリックし、レジストリ エディタを閉じます。
Microsoft公式サポートより
上記の警告でも書きましたが、レジストリ操作は少なからずリスクを伴いますので、もっとパソコン初心者でもできるようなやり方を模索した結果、以下の操作で直りました。
もし、パソコンに詳しくてレジストリ操作が問題なくできるようであれば、上記のリンクの対処方法を行ってください。
もし、「レジストリってなに?」という人がいましたら、下記の操作をすればOKです。
アンインストール・再インストールで改善
なんのことはない、アンインストール・再インストールで改善しました。
ただし、修復インストール(上書きインストール)では直りませんんでした(実証済み)。
必ず、一度アンインストールしてから、再インストールするようにしてください。
レジストリを操作すれば直るということは、レジストリがおかしくなっているということが原因です。
そのため、一度Excelをアンインストールして、再度インストールしなおせば、おかしくなる前の状態に戻せるということですね。
本現象にお困りの方は、Excelのアンインストール・再インストールで改善するか試してみてください^^
10分調べてわからないことは人に聞いちゃおう!
もし、記事を読んでいて「見ながら作業をする時間がもったいない!」と感じた方は、ぜひご相談ください。
そんなあなたの作業時間を短縮するために「オンラインITサポート」を行っております。
自分で調べながらやったら1時間かかったことがサポートに聞いたら10分で終わったなんてことはよくあることです。
まずはお気軽に相談ください^^
詳しくは以下のバナーをクリック!

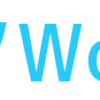

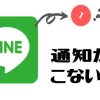






ディスカッション
コメント一覧
まだ、コメントがありません
無料相談受付中!
ひとり起業家が時短化しながら最大の成果を出すための方法を教えます。
無料相談を予約する ▶「ライティングに時間がかかる…」
「メルマガのネタが思いつかない…」
「開封率が上がらない…」
そんなお悩みを生成AIで解決!
ラクして効果的なメルマガ運用を学ぶための無料相談を実施中!
✅️ 知識ゼロでメルマガ運用ロケットスタート
✅️ 開封率の高い件名を自動作成
✅️ ファンを作るステップメールの自動校正
✅️ ネタ切れゼロ!AIの活用術
✅️ スキル不要でプロと同等のライティングが可能
今なら無料相談だけでも豪華4大特典をプレゼント!
メルマガが迷惑メールになってしまう・・・
「メルマガが迷惑メールになってしまう・・・」
「メルマガの到達率を上げたい」
そんなあなたに朗報です!
今なら登録者限定で、
「迷惑メールにならない メールの作り方」をプレゼント!
詳しくは以下のリンクをクリック!
>> 今すぐメルマガの到達率をなんとかしたい新着記事
: WordPress
【サポート事例】WordPressでプラグインを使わずにサイトを移行する方法
今回、WordPressのサイトをプラグインを使わずに移行したので、その手順を備 ...: WordPress
【サポート事例】Xserverでドメイン登録できない?「入力されたドメインは既に設定されています」の解決方法
お客様より、Xserverへのドメイン移管とサイト移管のご依頼いただいたときの話 ...: WordPress
【お役立ち情報】Xserverで特定のサブドメインだけPHPのバージョンの変える方法
Xserver(エックスサーバー)では対象のドメインで使用するPHPのバージョン ...: IT活用
【トラブル解決!】Zoom要約されない理由と設定の落とし穴
Zoomで「ミーティング要約を自動でオン」に設定していたのに、なぜか毎回要約され ...: ChatGPT
【初心者必見!】ChatGPTでできる!タスク自動化の始め方
「明日の朝、AIが天気と予定を教えてくれる」 そんな未来が、もう現実になりました ...アーカイブ
カテゴリー
タグ
プロフィール
名前:株式会社アスタのヒロです。
毎日同じことの繰り返しに嫌気が差して、長年務めたIT関連の会社を退職。
現在はそれまでの経験を活かして、ITを活用した業務効率化支援とメルマガの導入/運用アドバイスをメインに活動中。
趣味は落語、将棋、釣り、日本酒(新潟限定)、料理、漫画、PCゲームと老人と若者が混在したような節操のない趣味だが、おかげで幅広い年齢層の人と雑談するのに困らないです(笑)
ブログでは仕事で得たノウハウをわかりやすい記事に変えて発信します。
知っておくと効率化につながるIT知識やメルマガの運用についてまとめています。
35歳の時に孫ができました。家族のためにも頑張ります!
【今なら初回1100円】