【トラブル解決!】Microsft Clarityを後からタグマネージャと連携させる方法
背景
自分で管理しているサイトでヒートマップを計測できるようにMicrosft Clarity(以下、クラリティ)の計測タグを<head>タグに埋め込んで使用していました。
ところが、最近Googleタグマネージャを導入したことで、Google Analytics(GA)などこれまで直接タグを埋め込んで使用してきたものをタグマネージャでの管理に移行する必要が出てきました。
そのため、クラリティも後からタグマネージャでの管理に切り替えたかったという訳です。
設定方法
背景のところからがスタートなので、クラリティのアカウントは作成済みで、プロジェクトもすでにある状態です。
また、タグマネージャの導入も済んでいる前提です。
クラリティとタグマネージャの連携は、タグマネージャ側ではなくクラリティ側での操作となります。
1.クラリティでプロジェクトの設定画面を開きます。
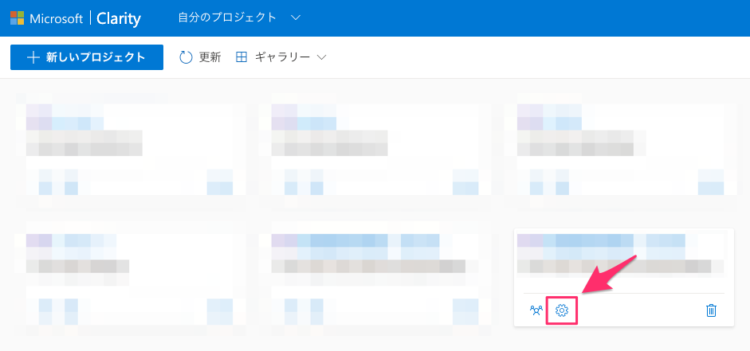
2.以下の順番でクリックします。
①「セットアップ」
②「インストール方法」
③「セットアップの開始」(「Googleタグマネージャを使用してインストールする」内)
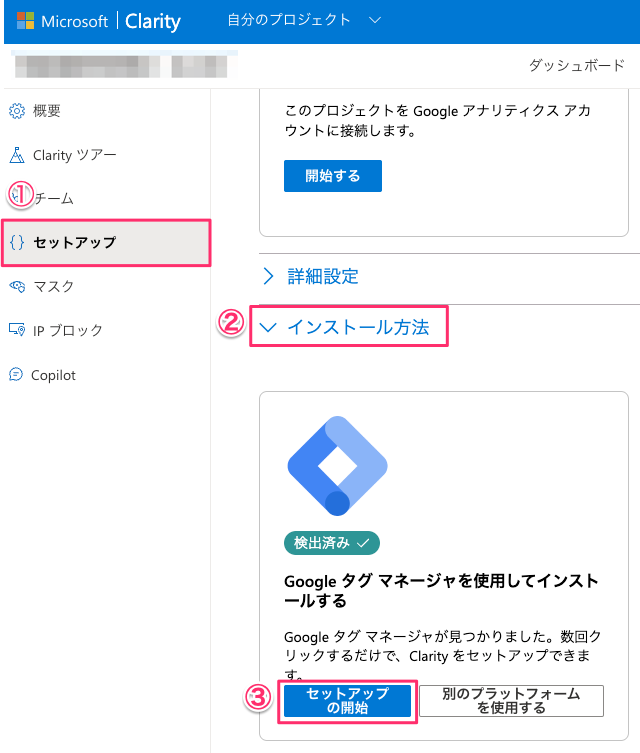
3.[今すぐつながりを申請]をクリックします。
![[今すぐつながりを申請]をクリックするように説明している。](https://blog.astha.jp/wp-content/uploads/2023/09/image-2.png)
4.Googleアカウントを選択します。
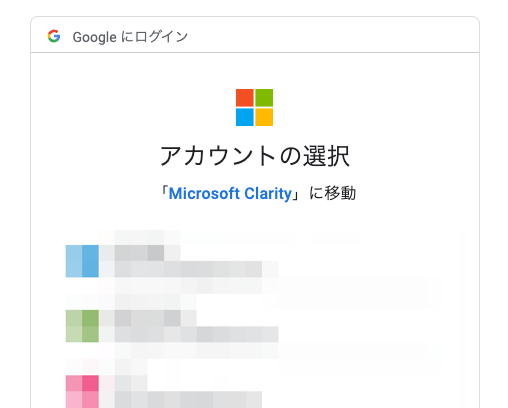
5.アクセス権限を求められるので3つともチェックを入れ、画面下部の[続行]をクリックします。
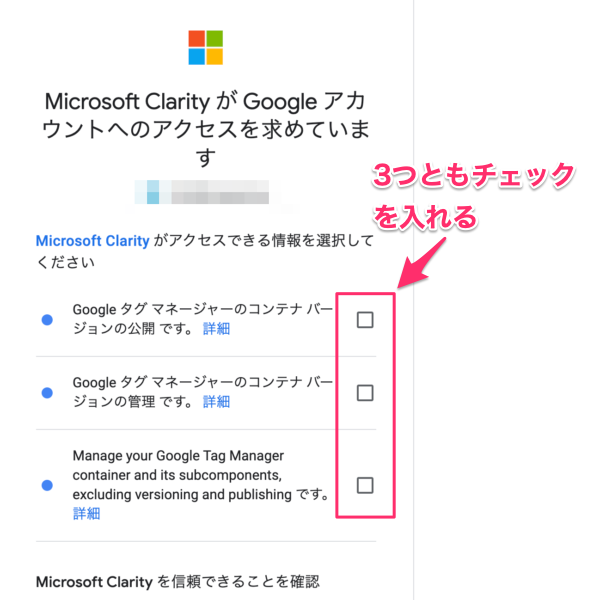
6.「GTMアカウントを選択」と「GTMコンテナーを選択」から連携させるタグマネージャの設定を指定します。
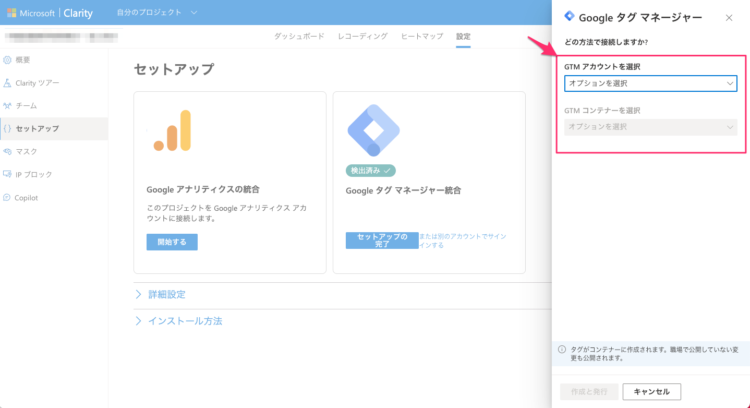
7.画面下部の[作成と発行]をクリックします。
![設定後[作成と発行]をクリックするように指示している。](https://blog.astha.jp/wp-content/uploads/2023/09/image-6.png)
「セットアップ」でタグマネージャが「ログイン済み」となれば完了です。
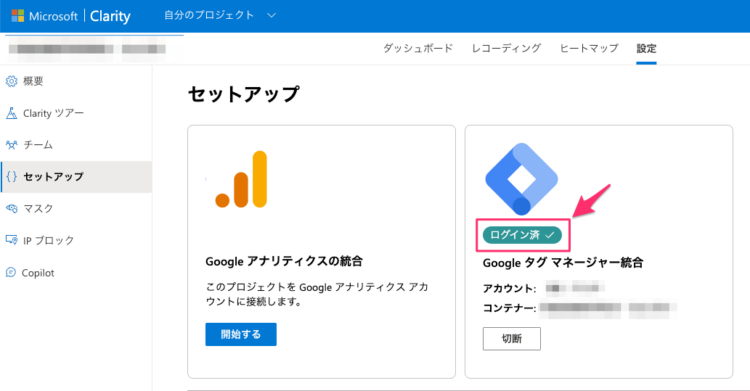
私の場合は、この設定後すぐにデータが反映されました。
元々計測はできるようになっていたため、計測方法を切り替えてもシームレスな移行ができたのかもしれません。
注意
クラリティをタグマネージャで管理するように変更しましたので、<head>タグに埋め込んでいた計測タグは、忘れずに削除してください。
まとめ
結局、設定の流れとしては新規にタグマネージャで導入する場合とほぼ同じでしたね^^;
違いは設定後は元々サイトに埋め込んでいた計測タグを削除することぐらいです。
とはいえ、「一度、Microsft Clirityを手動でインストールした後にタグマネージャでのインストールに切り替える方法」という記事は見当たらなかったので、もし、同じようなシチュエーションで困っている人がいたら参考になれば幸いです。
もし、記事を読んでいて「見ながら作業をする時間がもったいない!」と感じた方は、ぜひご相談ください。
そんなあなたの作業時間を短縮するために「オンラインITサポート」を行っております。
自分で調べながらやったら1時間かかったことがサポートに聞いたら10分で終わったなんてことはよくあることです。
まずはお気軽に相談ください^^
詳しくは以下のバナーをクリック!








ディスカッション
コメント一覧
まだ、コメントがありません
無料相談受付中!
ひとり起業家が時短化しながら最大の成果を出すための方法を教えます。
無料相談を予約する ▶「ライティングに時間がかかる…」
「メルマガのネタが思いつかない…」
「開封率が上がらない…」
そんなお悩みを生成AIで解決!
ラクして効果的なメルマガ運用を学ぶための無料相談を実施中!
✅️ 知識ゼロでメルマガ運用ロケットスタート
✅️ 開封率の高い件名を自動作成
✅️ ファンを作るステップメールの自動校正
✅️ ネタ切れゼロ!AIの活用術
✅️ スキル不要でプロと同等のライティングが可能
今なら無料相談だけでも豪華4大特典をプレゼント!
メルマガが迷惑メールになってしまう・・・
「メルマガが迷惑メールになってしまう・・・」
「メルマガの到達率を上げたい」
そんなあなたに朗報です!
今なら登録者限定で、
「迷惑メールにならない メールの作り方」をプレゼント!
詳しくは以下のリンクをクリック!
>> 今すぐメルマガの到達率をなんとかしたい新着記事
: WordPress
【サポート事例】WordPressでプラグインを使わずにサイトを移行する方法
今回、WordPressのサイトをプラグインを使わずに移行したので、その手順を備 ...: WordPress
【サポート事例】Xserverでドメイン登録できない?「入力されたドメインは既に設定されています」の解決方法
お客様より、Xserverへのドメイン移管とサイト移管のご依頼いただいたときの話 ...: WordPress
【お役立ち情報】Xserverで特定のサブドメインだけPHPのバージョンの変える方法
Xserver(エックスサーバー)では対象のドメインで使用するPHPのバージョン ...: IT活用
【トラブル解決!】Zoom要約されない理由と設定の落とし穴
Zoomで「ミーティング要約を自動でオン」に設定していたのに、なぜか毎回要約され ...: ChatGPT
【初心者必見!】ChatGPTでできる!タスク自動化の始め方
「明日の朝、AIが天気と予定を教えてくれる」 そんな未来が、もう現実になりました ...アーカイブ
カテゴリー
タグ
プロフィール
名前:株式会社アスタのヒロです。
毎日同じことの繰り返しに嫌気が差して、長年務めたIT関連の会社を退職。
現在はそれまでの経験を活かして、ITを活用した業務効率化支援とメルマガの導入/運用アドバイスをメインに活動中。
趣味は落語、将棋、釣り、日本酒(新潟限定)、料理、漫画、PCゲームと老人と若者が混在したような節操のない趣味だが、おかげで幅広い年齢層の人と雑談するのに困らないです(笑)
ブログでは仕事で得たノウハウをわかりやすい記事に変えて発信します。
知っておくと効率化につながるIT知識やメルマガの運用についてまとめています。
35歳の時に孫ができました。家族のためにも頑張ります!
【今なら初回1100円】