【知らなきゃ損!】英語で書いてある内容がわからない?ブラウザの翻訳機能を使おう
・ Google Chromeで翻訳する方法
・ Microsoft Edgeで翻訳する方法
・ 世界一高精度な翻訳ツールで翻訳する方法

インターネットを使えば世界中とも簡単につながれるようになり、ますますグローバル化が進む現代。
海外のサイトも簡単に見ることができ、便利な時代になったとしみじみ思います。
しかし、肝心の自分の外国語能力が不足しているため、せっかく海外のサイトを見ることができても、読むことができないなんてのはよくある話ですね。
私はパソコンを自分でパーツから組み立てたりするのですが、大抵の場合パーツは外国製です。
そのため、うまくいかないことがあるとヘルプを確認するべくメーカーのサイトを開くのですが、当然のことながら英語で書かれていてチンプンカンプンです。
昔の人だったら英和辞書を片手に頑張って翻訳するのでしょうが、技術の進歩は素晴らしいですね。
翻訳すら無料で簡単に行えます。
そこでこの記事では主要な2つのブラウザで翻訳機能の使い方について解説します。
※記事では英語の翻訳をメインに解説していますが、英語の他に様々な言語の翻訳が行えます。
Google Chromeの場合
Google Chromeの場合、外国語のサイトを開いているときにURL欄の右側に翻訳用のアイコンが表示されます。
そちらをクリックして、「日本語」をクリックすることでページ全体を翻訳することができます。
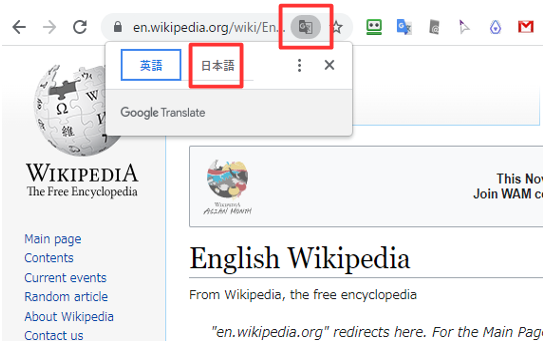
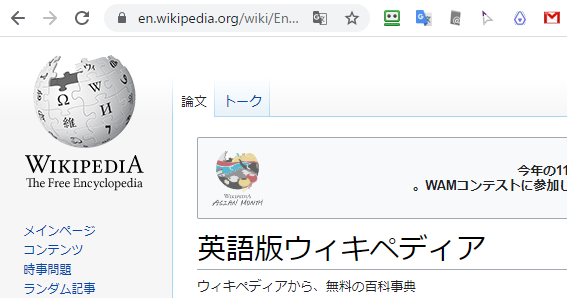
翻訳した結果を元に戻したい場合は、再度翻訳用のアイコンをクリックして、「英語」をクリックすれば戻ります。
または、一度ページを閉じて開き直しても翻訳はリセットされます。
もし、翻訳用のアイコンが表示されていない場合は、ページ内のどこでも良いので右クリックしてみてください。
右クリックメニュー内の「日本語に翻訳」をクリックすれば同様に翻訳してくれます。
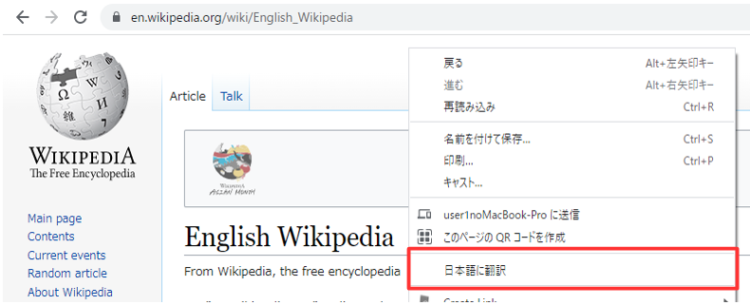
オススメ拡張機能
Google Chromeを使っている場合は、翻訳に関するオススメの拡張機能がありますので、あわせてご紹介します。
それが「Google翻訳」です。(そのまんまw)
導入方法と使用方法については以下をご参照ください。
1.Google Chromeを開いて、「Google翻訳」のダウンロードページを開きます。
2.[Chromeに追加]をクリックします。
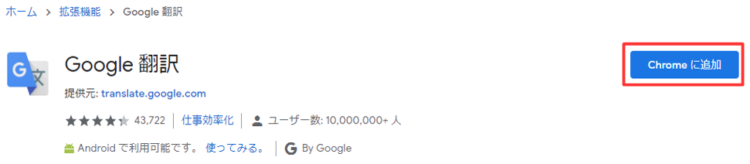
3.「「Google翻訳」を追加しますか?」画面は[拡張機能を追加]をクリックします。
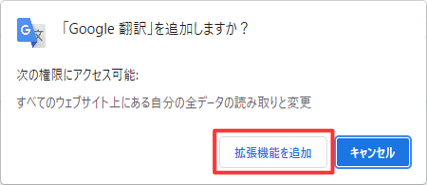
4.インストールが終わったら外国語のページにて翻訳したい部分をドラッグして選択します。
5.右上に翻訳アイコンが表示されますのでクリックします。
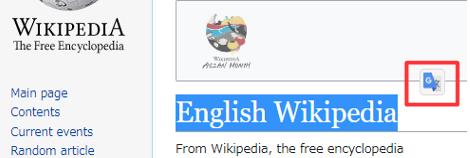
6.下図のように翻訳ウィンドウが表示され、翻訳結果を確認することができます。
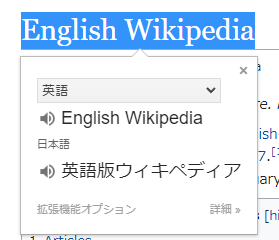
※文字を選択したらすぐに翻訳結果を表示させることも可能です。
(ア)Chrome画面の右上にある拡張機能アイコン(ジグソーパズルのピースのような絵)をクリックします。
(イ)「Google翻訳」の右側にある縦並びの三点リーダーをクリックします。
(ウ)「オプション」をクリックします。
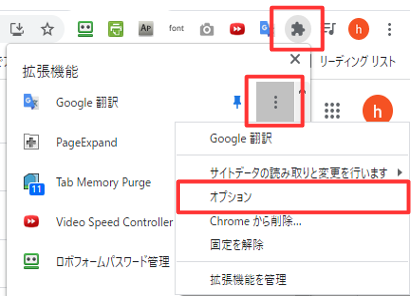
(エ)「すぐにポップアップを表示する。」を選択します。
(オ)[保存]をクリックします。
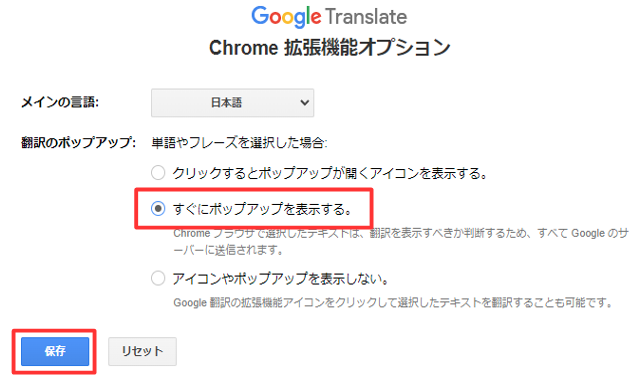
保存後は設定画面を閉じ、 外国語のページにて翻訳したい部分をドラッグして選択してみてください。
選択するだけで翻訳画面が表示されます。
Microsoft Edgeの場合
Microsoft Edgeの場合もGoogle Chromeと同様に、 外国語のサイトを開いているときにURL欄の右側に翻訳用のアイコンが表示されます。
そちらをクリックして、以下の操作をすればページ全体を翻訳することができます。
(ア)「翻訳ターゲット言語」を『日本語』にします。
(イ) [翻訳]をクリックします。
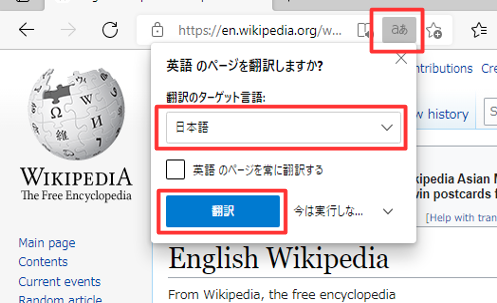
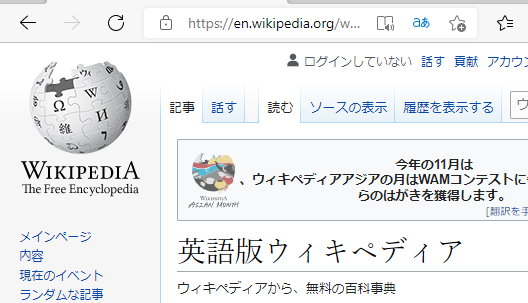
また、Google Chromeと同様に右クリックメニューからも翻訳ができるはずなのですが、私の環境では英語ページにも関わらず、「英語に翻訳」メニューが表示されてしまい正しく動作しませんでした。
DeepLの場合
ブラウザの翻訳機能ではありませんが、世界一高精度な翻訳ツールと言われている「DeepL」についてもご紹介しておきます。
1.「DeepL」のページを開きます。
2.画面左の枠に翻訳したいテキストを貼り付けます(または入力します)。
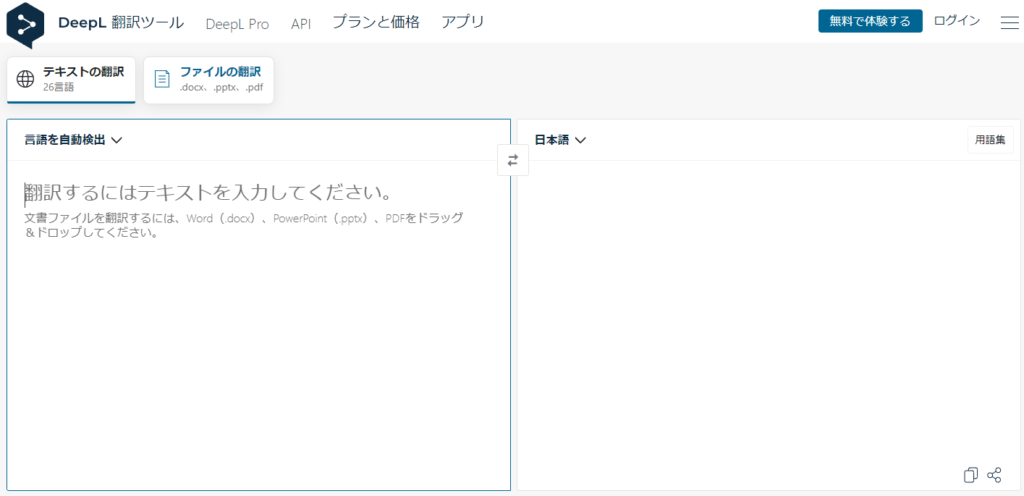
こちらは無料で利用は可能ですが、文字数や量に制限があります。
その制限は「1か月に50万文字まで無料で翻訳できます。」とのことです。
また、文書ファイルをそのまま翻訳にかけることもできるようですが、文字数が5万文字よりも少ない場合でも、文書ファイルの処理にかかるコストをまかなうため、1ファイルに最低5万文字が含まれるものとしてカウントするそうです。(5万文字以上の文書ファイルについては、実際の文字数をカウントする)
無料版で使用してみて本格的に使いたいという方は有料プランも検討してみると良いと思います。
10分調べてわからないことは人に聞いちゃおう!
もし、記事を読んでいて「見ながら作業をする時間がもったいない!」と感じた方は、ぜひご相談ください。
そんなあなたの作業時間を短縮するために「オンラインITサポート」を行っております。
自分で調べながらやったら1時間かかったことがサポートに聞いたら10分で終わったなんてことはよくあることです。
まずはお気軽に相談ください^^
詳しくは以下のバナーをクリック!








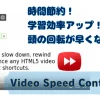
ディスカッション
コメント一覧
まだ、コメントがありません
無料相談受付中!
ひとり起業家が時短化しながら最大の成果を出すための方法を教えます。
無料相談を予約する ▶「ライティングに時間がかかる…」
「メルマガのネタが思いつかない…」
「開封率が上がらない…」
そんなお悩みを生成AIで解決!
ラクして効果的なメルマガ運用を学ぶための無料相談を実施中!
✅️ 知識ゼロでメルマガ運用ロケットスタート
✅️ 開封率の高い件名を自動作成
✅️ ファンを作るステップメールの自動校正
✅️ ネタ切れゼロ!AIの活用術
✅️ スキル不要でプロと同等のライティングが可能
今なら無料相談だけでも豪華4大特典をプレゼント!
メルマガが迷惑メールになってしまう・・・
「メルマガが迷惑メールになってしまう・・・」
「メルマガの到達率を上げたい」
そんなあなたに朗報です!
今なら登録者限定で、
「迷惑メールにならない メールの作り方」をプレゼント!
詳しくは以下のリンクをクリック!
>> 今すぐメルマガの到達率をなんとかしたい新着記事
: WordPress
【サポート事例】WordPressでプラグインを使わずにサイトを移行する方法
今回、WordPressのサイトをプラグインを使わずに移行したので、その手順を備 ...: WordPress
【サポート事例】Xserverでドメイン登録できない?「入力されたドメインは既に設定されています」の解決方法
お客様より、Xserverへのドメイン移管とサイト移管のご依頼いただいたときの話 ...: WordPress
【お役立ち情報】Xserverで特定のサブドメインだけPHPのバージョンの変える方法
Xserver(エックスサーバー)では対象のドメインで使用するPHPのバージョン ...: IT活用
【トラブル解決!】Zoom要約されない理由と設定の落とし穴
Zoomで「ミーティング要約を自動でオン」に設定していたのに、なぜか毎回要約され ...: ChatGPT
【初心者必見!】ChatGPTでできる!タスク自動化の始め方
「明日の朝、AIが天気と予定を教えてくれる」 そんな未来が、もう現実になりました ...アーカイブ
カテゴリー
タグ
プロフィール
名前:株式会社アスタのヒロです。
毎日同じことの繰り返しに嫌気が差して、長年務めたIT関連の会社を退職。
現在はそれまでの経験を活かして、ITを活用した業務効率化支援とメルマガの導入/運用アドバイスをメインに活動中。
趣味は落語、将棋、釣り、日本酒(新潟限定)、料理、漫画、PCゲームと老人と若者が混在したような節操のない趣味だが、おかげで幅広い年齢層の人と雑談するのに困らないです(笑)
ブログでは仕事で得たノウハウをわかりやすい記事に変えて発信します。
知っておくと効率化につながるIT知識やメルマガの運用についてまとめています。
35歳の時に孫ができました。家族のためにも頑張ります!
【今なら初回1100円】