【トラブル解決!】Macで圧縮したzipファイルをWindowsで解凍すると文字化けする!?
zipファイルを解凍したらファイル名が文字化けしていたなんて困りますよね。
何度ファイルを送り直してもらっても、何度ファイルをダウンロードし直しても改善しなくってどうすればいいの!?
実はそれを直すためには普通の方法では駄目なんです。
もし、あなたが手っ取り早くzipファイル文字化け問題を解決したいと考えている場合、この記事を書いた私がオンラインでサポートするサービスがあったら興味はありますか?
そんなあなたのために、有料ですがオンラインで画面共有をしながらマン・ツー・マンでサポートするサービスがあります。
自分で調べる時間を手放してラクに問題を解決したいと思っているのであれば、ぜひご相談ください。
zipファイルを解凍すると文字化けする原因
Windowsでの対処方法/Macでの対処方法

あなたは「zipファイルを解凍したら、ファイル名が文字化けしていた」なんて経験はありませんか?
これはOSによる動作の違いが原因となります。
Windowsでファイルを圧縮する時には「Shift_JIS」という文字コードが使われますが、Macの場合は「UTF-8」という文字コードが使われます。
文字コードの種類が違うと元々のファイルで指定した文字を正しく表示できなくなるため、文字化けが起こってしまいます。
この記事ではWindowsとMacという異なるOS間でzipファイルをやり取りしたときに発生する文字化けの対処方法について解説します。
もし、「記事の内容がよくわからない〜」、「わかるけど自分でやるのが面倒だ〜」というあなたには、有料で私がマンツーマンでご説明しますのでぜひご相談ください^^
Windowsでの対処方法
Macで圧縮されたzipファイルをWindowsで文字化けさせずに解凍する方法です。
基本的な方法は、文字化け問題に対応した圧縮・解凍ソフトを使うことです。
ここでは2つのソフトを紹介します。どちらも無料で利用できるソフトです。
CubeICE
「CubeICE」は300万以上もダウンロードされている、「文字化けに強い」圧縮・解凍ソフトです。
圧縮ファイルの文字コードを自動判別するため、Macで圧縮されたzipファイルでも文字化けすることなく解凍してくれます。
個人、法人問わず誰でも利用することが可能です。
なお、無料版ではバンドルウェアといってインストール時に「CubeICE」とは関係のないソフトをインストールするための画面が表示されます。
これはソフトの開発費用や保守費用を確保するために必要なことなので、無料で使わせてもらっている以上は仕方のないことです。
必要がなければインストールしなければ良いだけですし、以下で紹介する導入方法ではそのやり方も解説しています。
導入方法
ファイルを公式サイトからダウンロードします。
上記のリンクからサイトに飛ぶと、[最新版をダウンロード]ボタンがあるのでクリックします。
すぐにファイルのダウンロードが始まりますので、ダウンロードしたファイルを実行します。
![[最新版をダウンロード]ボタン](https://blog.astha.jp/wp-content/uploads/2022/07/image-5.png)
インストールは画面の指示に従って進めれば特に問題ありませんが、1つだけ注意する箇所があります。
途中で「CubeICE」とは関係のない「E START アプリ」をインストールさせようとする画面が表示されます。
以下の画面が表示されたら「利用許諾に同意してインストールする」にチェックを入れないまま[次へ]をクリックします。
※インストールしたい場合はチェックを入れてください。
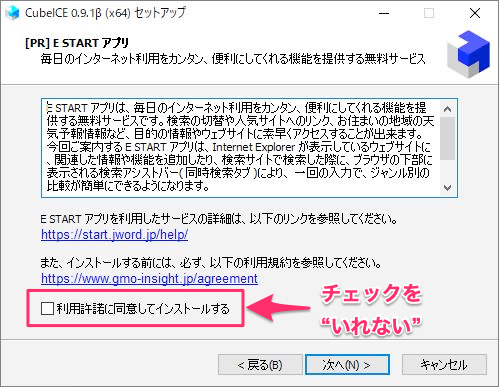
インストール後はファイルを右クリックすると、赤と青の矢印アイコンで「圧縮」と「解凍」メニューが表示されますので、そちらから操作を行います。
※圧縮ファイルをアプリと関連付けている場合は、ファイルをダブルクリックするだけで解凍が行えます。
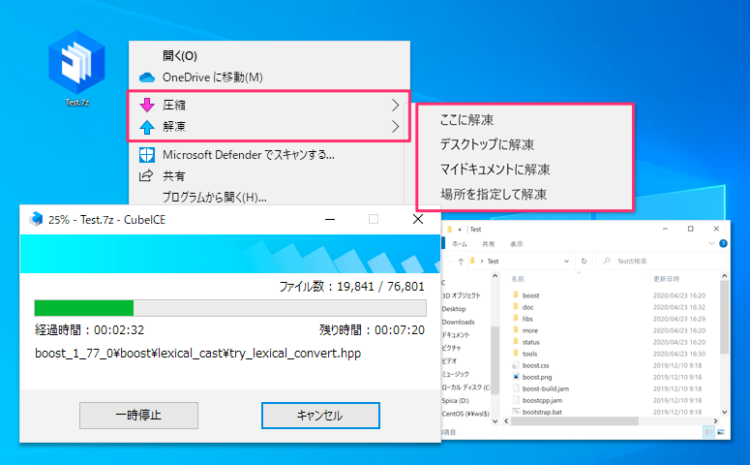
もし、わからない操作がある場合は、公式のユーザーマニュアルがありますので、そちらで調べてみましょう。
「CubeICE」を使えばファイル名が文字化けすることなく解凍することができるようになります。
ぜひ試してみてください。
7-Zip
もう1つの圧縮・解凍ソフトは「7-Zip」です。
高圧縮のzipファイルが作れることがウリで、Macで圧縮されたzipファイルも文字化けすることなく解凍ができます。
こちらも法人・個人問わず無料で利用することが可能です。
解凍だけではなく、普段から高い圧縮率でファイルを圧縮したい場合はこちらの利用をオススメします。
導入方法
ファイルを公式サイトからダウンロードします。
ファイルは32bit版、64bit版、64bit ARM64版と3種類ありますので、自分の環境に合わせてダウンロードしてください。
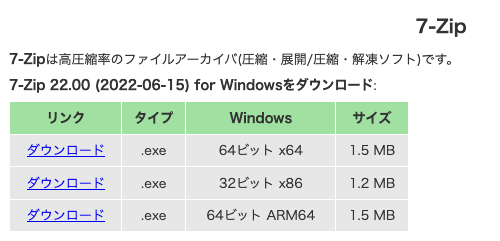
自分が使っているパソコンのbit数がわからない場合は、こちらのサイトを参考に調べてみてください。
ダウンロードしたファイルをダブルクリックし、画面の指示に従いインストールを行います。
もし、迷われた場合はこちらの有志作成による手順書を参考にしてみてください。
ソフトをインストールしたくない場合
わざわざ別の圧縮・解凍ソフトをインストールしたくない場合や、会社のパソコンなどセキュリティ上勝手にソフトをインストール出来ない場合は、Webでzipファイルを解凍してくれるサービスを利用する方法があります(それもセキュリティ的に問題が無いかは必ずご確認ください)。
「UnZip & Viewer Online」を開き、「Drop a zip file hire.」と書かれたスペースにファイルをドロップします。
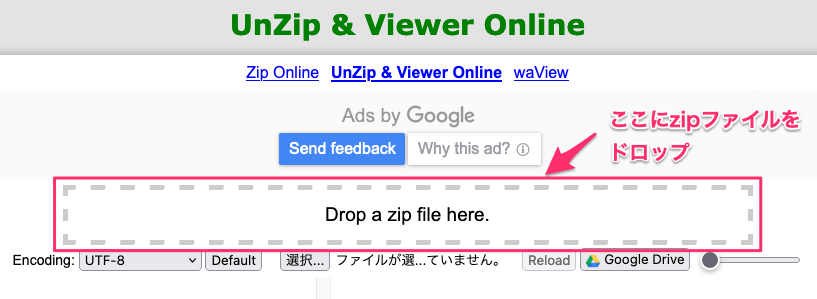
ファイルは個別のダウンロードとなります。
画面左に圧縮されたファイル群が表示されますので、ダウンロードしたいファイルをクリックして、右側の「Download this file」をクリックします。
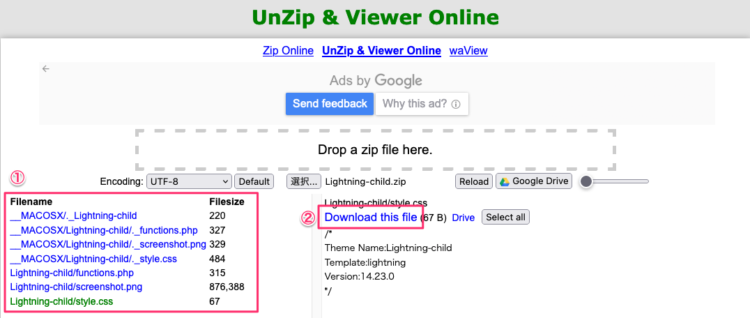
番外編:Macで文字化けしないファイルを作る
もし、あなたがMacを使っている場合で、Windowsを使っている相手とzipファイルをやり取りすることがある場合は、あなたの方で文字化けしないように配慮してあげると相手に喜ばれると思います。
そのためにできることは2つです。
ファイル名に全角を使わない
ファイル名やフォルダ名に全角文字が使われている場合、今回のような文字コードの違いによる文字化け問題が発生します。
そこで、ファイル名やフォルダ名に全角を使わずに半角文字だけを使うようにすれば、そもそも文字化けは発生しなくなります。
※半角に見える場合でも機種依存文字と呼ばれる特殊な文字は文字化けの原因となります。
文字化け問題に対応した圧縮・解凍ソフトを使う
ファイル名・フォルダ名を半角にすれば間違いないとはいえ、日本国内でファイルをやり取りする場合は難しいと思います。
そのため、文字化けしないよういにファイルをzip圧縮してくれるソフトを利用するのが現実的です。
オススメのソフトは「WinArchiver Lite」です。
これを使ってファイルを圧縮するだけで、Windowsでも文字化けしないファイルになります。
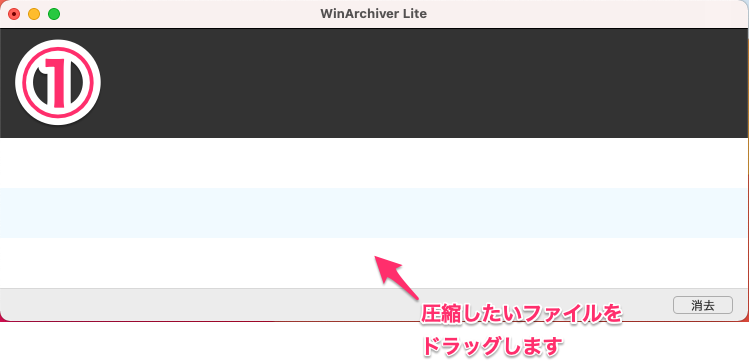
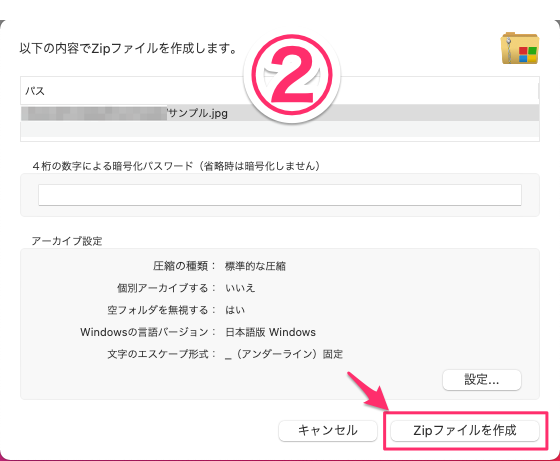
Macでの対処法
Windowsで圧縮されたzipファイルをMacで文字化けさせずに解凍する方法です。
基本的な方法はWindows同様に、文字化け問題に対応した圧縮・解凍ソフトを使うことです。
The Unarchiver
Macユーザーには鉄板の解凍ソフトです。
無料で利用ができて、Windowsで圧縮されたzipファイルも文字化けなく解凍してくれます。
こちらから最新版のファイルをダウンロードできます→「The Unarchiver」
インストール後は、常に「The Unarchiver」で解凍されるように設定しておくことをオススメします。
以下の設定をご参照ください。
1.zipファイル上で右クリック→「情報を見る」をクリックします。
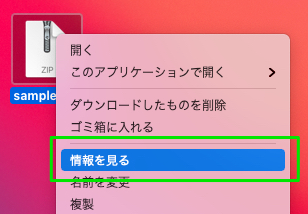
2.情報画面内の「このアプリケーションで開く」から『The Unarchiver.app』をクリックします。

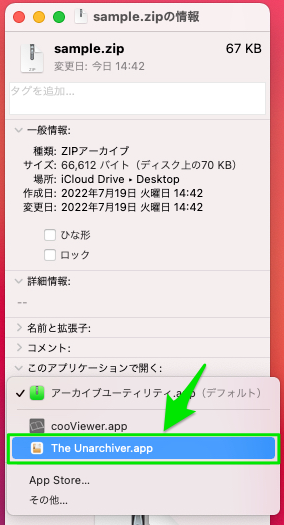
3.「同じ種類の書類はすべてこのアプリケーションで開きます。」の下にある[すべてを変更]をクリックし、その後の確認画面で[続ける]をクリックします。
![[すべてを変更]→[続ける]画面](https://blog.astha.jp/wp-content/uploads/2022/07/image-16.png)
以降は圧縮されたファイル(zip以外でも)をダブルクリックするだけで解凍が行えるようになります。
OS以外の原因で文字化けするケース
DropboxやGoogle Driveといったオンラインストレージにファイルを保存している人も多いと思います。
これらのストレージから複数ファイルをまとめてダウンロードすると、自動的にファイルをzip形式に圧縮してダウンロードしてくれます。
この圧縮するときの文字コードは「UTF-8」のため、Windowsで解凍するとファイル名が文字化けすることがあります。
対処方法としては前述の通り、文字化け問題に対応した圧縮・解凍ソフトを使ってください。
まとめ
zipファイル解凍時の文字化けはOSの文字コード(「Shift_JIS」と「UTF-8」)の扱いが原因
Mac→Windowsでの対処法は圧縮・解凍ソフトで「CubeICE」か「7-Zip」を使うのがオススメ
Webの解凍サービスを使うならUnZip & Viewer Online
Windows→Macでの対処法は圧縮・解凍ソフトで「The Unarchiver」を使う
DropboxやGoogle Driveから複数ファイルをダウンロードする場合でも文字化けすることがある(Windowsの場合)
WindowsとMac間でzipファイルをやり取りする際に文字化けしてしまうときの原因と対処方法について解説しました。
文字化けするのはファイル圧縮時に使われる文字コードがWindows(Shift_JIS)とMac(UTF-8)で異なるためでした。
そのため、それぞれの文字コードに対応した圧縮・解凍ソフトを使うことで、文字化けすることなくファイルを解凍できるようになります。
ぜひ、今回の記事の内容を試して改善されることをご確認いただければと思います。
10分調べてわからないことは人に聞いちゃおう!
もし、記事を読んでいて「見ながら作業をする時間がもったいない!」と感じた方は、ぜひご相談ください。
そんなあなたの作業時間を短縮するために「オンラインITサポート」を行っております。
自分で調べながらやったら1時間かかったことがサポートに聞いたら10分で終わったなんてことはよくあることです。
まずはお気軽に相談ください^^
詳しくは以下のバナーをクリック!









ディスカッション
コメント一覧
まだ、コメントがありません
無料相談受付中!
ひとり起業家が時短化しながら最大の成果を出すための方法を教えます。
無料相談を予約する ▶「ライティングに時間がかかる…」
「メルマガのネタが思いつかない…」
「開封率が上がらない…」
そんなお悩みを生成AIで解決!
ラクして効果的なメルマガ運用を学ぶための無料相談を実施中!
✅️ 知識ゼロでメルマガ運用ロケットスタート
✅️ 開封率の高い件名を自動作成
✅️ ファンを作るステップメールの自動校正
✅️ ネタ切れゼロ!AIの活用術
✅️ スキル不要でプロと同等のライティングが可能
今なら無料相談だけでも豪華4大特典をプレゼント!
メルマガが迷惑メールになってしまう・・・
「メルマガが迷惑メールになってしまう・・・」
「メルマガの到達率を上げたい」
そんなあなたに朗報です!
今なら登録者限定で、
「迷惑メールにならない メールの作り方」をプレゼント!
詳しくは以下のリンクをクリック!
>> 今すぐメルマガの到達率をなんとかしたい新着記事
: WordPress
【サポート事例】WordPressでプラグインを使わずにサイトを移行する方法
今回、WordPressのサイトをプラグインを使わずに移行したので、その手順を備 ...: WordPress
【サポート事例】Xserverでドメイン登録できない?「入力されたドメインは既に設定されています」の解決方法
お客様より、Xserverへのドメイン移管とサイト移管のご依頼いただいたときの話 ...: WordPress
【お役立ち情報】Xserverで特定のサブドメインだけPHPのバージョンの変える方法
Xserver(エックスサーバー)では対象のドメインで使用するPHPのバージョン ...: IT活用
【トラブル解決!】Zoom要約されない理由と設定の落とし穴
Zoomで「ミーティング要約を自動でオン」に設定していたのに、なぜか毎回要約され ...: ChatGPT
【初心者必見!】ChatGPTでできる!タスク自動化の始め方
「明日の朝、AIが天気と予定を教えてくれる」 そんな未来が、もう現実になりました ...アーカイブ
カテゴリー
タグ
プロフィール
名前:株式会社アスタのヒロです。
毎日同じことの繰り返しに嫌気が差して、長年務めたIT関連の会社を退職。
現在はそれまでの経験を活かして、ITを活用した業務効率化支援とメルマガの導入/運用アドバイスをメインに活動中。
趣味は落語、将棋、釣り、日本酒(新潟限定)、料理、漫画、PCゲームと老人と若者が混在したような節操のない趣味だが、おかげで幅広い年齢層の人と雑談するのに困らないです(笑)
ブログでは仕事で得たノウハウをわかりやすい記事に変えて発信します。
知っておくと効率化につながるIT知識やメルマガの運用についてまとめています。
35歳の時に孫ができました。家族のためにも頑張ります!
【今なら初回1100円】