【知らなきゃ損!】消したい部分をAIが自動消去してくれる便利な無料画像加工サービス

・写真や画像内の不要なものを削除する方法
以前に写真の背景を自動的に削除してくれる便利なWebサービスを紹介しましたが、今回は写真から不要なものだけを削除するサービスをご紹介します。
写真や画像をサイトやブログに使う時に、写り込んでしまった人や建物など一部分だけを消せたらいいのになぁって思ったことはありませんか?
Adobe Photoshopなどの画像加工ソフトを使えば、そういう加工ができるのはわかっていても、自分でソフトを導入して行うには、費用も時間もかかり過ぎてハードルが高いです。
ところが画像の不要部分をマウスでなぞるだけで、AIが自動的に消去して違和感なく仕上げてくれる便利なツールがあります。
それが、Cleanup.pictures(クリーンナップピクチャーズ)です。
このサービスを使えば実際には1分とかからず10秒程度で写真から灯台を消すことも可能です。
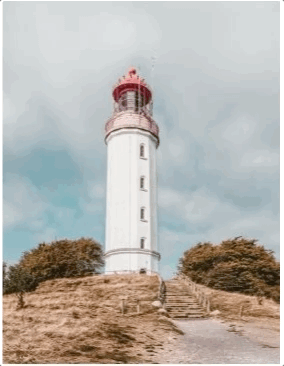
Cleanup.pictures
「Cleanup.pictures」は無料で利用が可能です。
ただし、加工した画像をダウンロードする際には画像の大きさが720px以内に制限されます。
つまり、それより大きいサイズ(例えば1024×768px)の画像を加工したとしても、ダウンロードした画像は720×540pxになってしまいます。
以前に紹介した自動背景削除ツール「remove.bg」でも同じような制限がありましたね。
画像加工系の無料サービスでは高画質のまま画像が必要となる場合は月額課金やクレジットの購入が必要になるというのがスタンダードのようです。
使い方
それでは使い方です。
といっても難しい操作は必要なく、写真内のいらない部分をなぞるだけの簡単な作業です。
1.「Cleanup.pictures」のサイトを開きます。
2.以下のような画面が表示されますので、パソコン内の画像ファイルを「Click here or drag an image file」と書かれている箇所にドラッグ&ドロップします。
※「Click here or drag an image file」をクリックするとファイル選択画面が表示されますので、そちらから指定もできます。
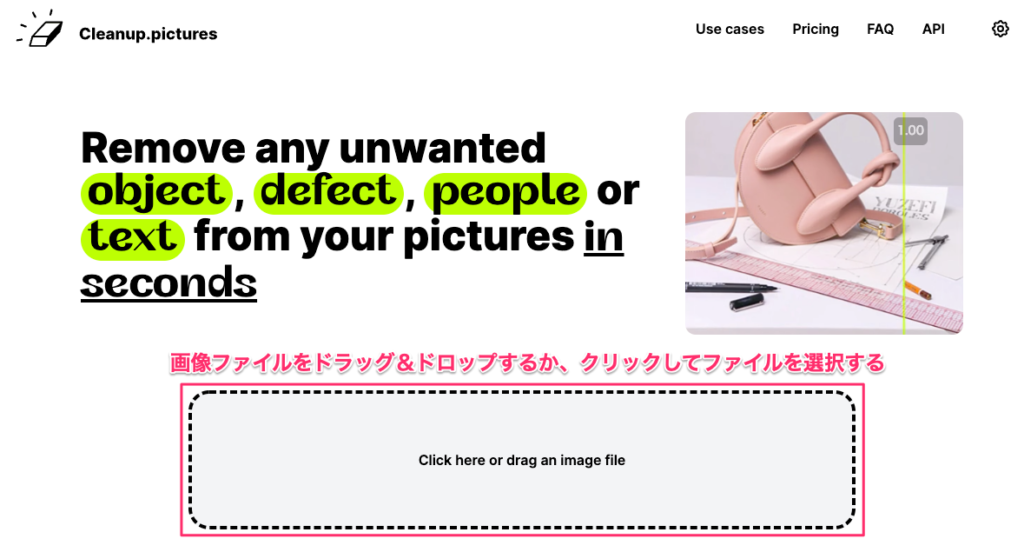
3.指定した画像ファイルが表示されますので、画像の上でマウスを左クリックしたまま消したい部分をなぞり、対象物が黄緑色で覆われたところでクリックを離します。
数秒待つと以下の動画のように赤いボートと乗っている人が違和感なくきれいに消えました!

やり直し
範囲の指定を間違ってしまったり、思った結果にならなかったときは矢印アイコンをクリックすると元に戻すことができます。
※キーボードの「Cmd」+「Z」または「Ctrl」+「Z」のショートカット操作でも1つ前の状態に戻せます。
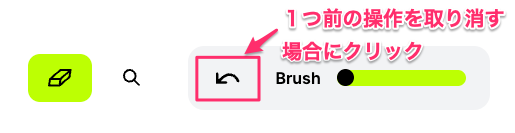
ブラシの太さを変える
細かいところをなぞる時に初期値の太さのままだとやりづらいと思います。
そんなときはブラシの太さを調節して作業をしましょう。
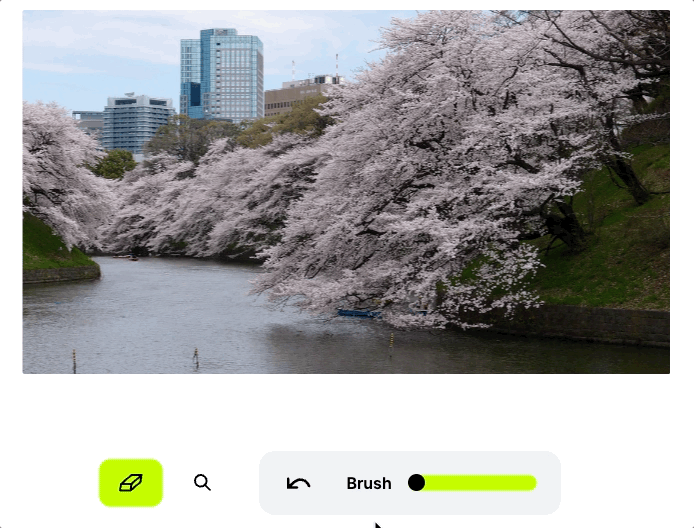
画面を拡大する
画面の状態を拡大して確認したい場合は、虫眼鏡アイコンをクリックして表示を切り替えることでズーム操作が行なえます。
(ア)Zoomの黒丸を右にドラッグすることで画面が拡大していきます。
(イ)[Reset]をクリックすると初期値の拡大率に戻ります。
(ウ)再び削除モードに戻る場合は消しゴムアイコンをクリックします。
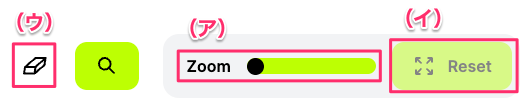
加工前と後をプレビューする
画面上部の目玉アイコンをクリックすることで加工前と後の状態を切り替えて確認することができます。
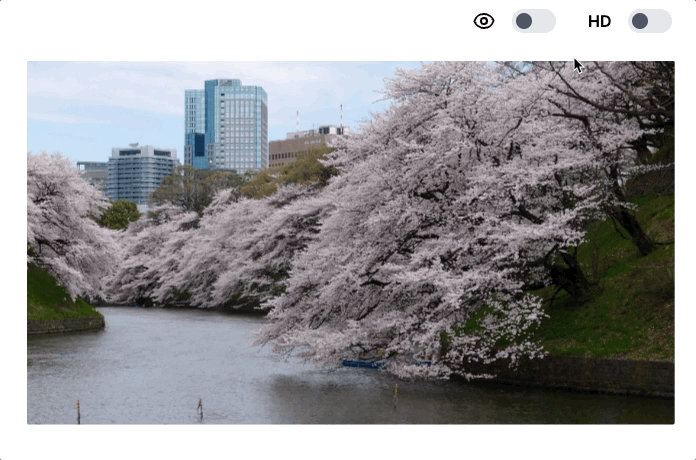
いかがでしょうか?
最初からボートが写っていなかったかのような写真に仕上がりました。

驚くべきことにこの作業にかかった時間は1分程度です。
細かい部分をより丁寧に作業したとしても10分以内には作業が完了するのではないでしょうか。
4.加工した画像をダウンロードする場合は、画面上部の[Download]をクリックします。
クリックすると即時ダウンロードが始まり、パソコンの「ダウンロード」フォルダーに保存されます。
保存されたファイルは「元のファイル名_cleanup」という名称で元画像と同じ拡張子で保存されています。

冒頭でも書いた通り、無料での利用についてはダウンロードできる画像の大きさが720pxに制限されています。
より高解像度の画像をダウンロードしたい場合は、有料プランを検討するようにしましょう。
類似サービス
似たようなサービスは他にもあります。
Magic Eraser
加工の精度としては「Cleanup.pictures」と大差ありませんでした。
ただし、こちらはダウンロードは600pxに制限されているとのことで、その点は「Cleanup.pictures」に劣ってしまいますね。
Inpaint
こちらは加工の精度でいうと前出の2つに比べて少し劣る印象でした。
また、高画質のファイルをダウンロードするためにはダウンロード用のクレジットの購入が必要となります。
removeAC
使い方は他のサービスと同じで不要部分をブラシでなぞるといった方法です。
実際にやってみたのですが、わたしの環境では[除去する]をクリックした後に表示される進捗が99で止まってしまい加工結果を確認することが出来ませんでした😭
いかがでしたでしょうか?
少し前なら自分で画像加工ソフトを使ってしか出来なかったことが、簡単にWebサービスでできるなんてスゴイですよね。
このサービスを使うことでデザインの幅が広がりそうですね。
10分調べてわからないことは人に聞いちゃおう!
もし、記事を読んでいて「見ながら作業をする時間がもったいない!」と感じた方は、ぜひご相談ください。
そんなあなたの作業時間を短縮するために「オンラインITサポート」を行っております。
自分で調べながらやったら1時間かかったことがサポートに聞いたら10分で終わったなんてことはよくあることです。
まずはお気軽に相談ください^^
詳しくは以下のバナーをクリック!










ディスカッション
コメント一覧
まだ、コメントがありません
無料相談受付中!
ひとり起業家が時短化しながら最大の成果を出すための方法を教えます。
無料相談を予約する ▶「ライティングに時間がかかる…」
「メルマガのネタが思いつかない…」
「開封率が上がらない…」
そんなお悩みを生成AIで解決!
ラクして効果的なメルマガ運用を学ぶための無料相談を実施中!
✅️ 知識ゼロでメルマガ運用ロケットスタート
✅️ 開封率の高い件名を自動作成
✅️ ファンを作るステップメールの自動校正
✅️ ネタ切れゼロ!AIの活用術
✅️ スキル不要でプロと同等のライティングが可能
今なら無料相談だけでも豪華4大特典をプレゼント!
メルマガが迷惑メールになってしまう・・・
「メルマガが迷惑メールになってしまう・・・」
「メルマガの到達率を上げたい」
そんなあなたに朗報です!
今なら登録者限定で、
「迷惑メールにならない メールの作り方」をプレゼント!
詳しくは以下のリンクをクリック!
>> 今すぐメルマガの到達率をなんとかしたい新着記事
: WordPress
【サポート事例】WordPressでプラグインを使わずにサイトを移行する方法
今回、WordPressのサイトをプラグインを使わずに移行したので、その手順を備 ...: WordPress
【サポート事例】Xserverでドメイン登録できない?「入力されたドメインは既に設定されています」の解決方法
お客様より、Xserverへのドメイン移管とサイト移管のご依頼いただいたときの話 ...: WordPress
【お役立ち情報】Xserverで特定のサブドメインだけPHPのバージョンの変える方法
Xserver(エックスサーバー)では対象のドメインで使用するPHPのバージョン ...: IT活用
【トラブル解決!】Zoom要約されない理由と設定の落とし穴
Zoomで「ミーティング要約を自動でオン」に設定していたのに、なぜか毎回要約され ...: ChatGPT
【初心者必見!】ChatGPTでできる!タスク自動化の始め方
「明日の朝、AIが天気と予定を教えてくれる」 そんな未来が、もう現実になりました ...アーカイブ
カテゴリー
タグ
プロフィール
名前:株式会社アスタのヒロです。
毎日同じことの繰り返しに嫌気が差して、長年務めたIT関連の会社を退職。
現在はそれまでの経験を活かして、ITを活用した業務効率化支援とメルマガの導入/運用アドバイスをメインに活動中。
趣味は落語、将棋、釣り、日本酒(新潟限定)、料理、漫画、PCゲームと老人と若者が混在したような節操のない趣味だが、おかげで幅広い年齢層の人と雑談するのに困らないです(笑)
ブログでは仕事で得たノウハウをわかりやすい記事に変えて発信します。
知っておくと効率化につながるIT知識やメルマガの運用についてまとめています。
35歳の時に孫ができました。家族のためにも頑張ります!
【今なら初回1100円】