【お役立ち情報】メールを一元管理しよう!XserverのメールをGmailで送受信する方法
・ Xserver(エックスサーバー)で新規に独自ドメインのメールアドレスを作成する方法
・ Xserver(エックスサーバー)で作成したメールアドレスをGmailで送受信できるようにする方法
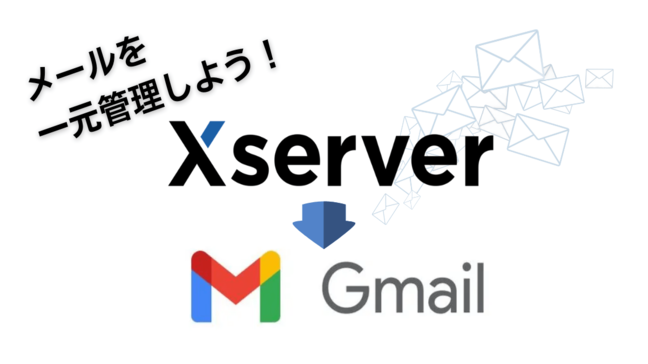
ビジネスでは独自ドメインのメールアドレスを使用することは当たり前ですが、用途に分けて複数作成していると管理が大変になってしまいますよね。
もし、プライベートでもよく使っているGmailの画面で他のメールアドレスも送受信できたら便利じゃないですか?
そこで、Gmail以外のメールアドレスでもGmailの画面から送受信が行えるように連携させる方法について解説します。
※2021年10月時点の最新情報です。
Xserverでメールアドレスを作成する
※すでに作成済みの方は読み飛ばしてください。
Xserverでメールアドレスを作成していない場合は、以下の手順で独自ドメインのメールアドレスを作成することができます。
1.Xserverの「サーバーパネル」にログインします。
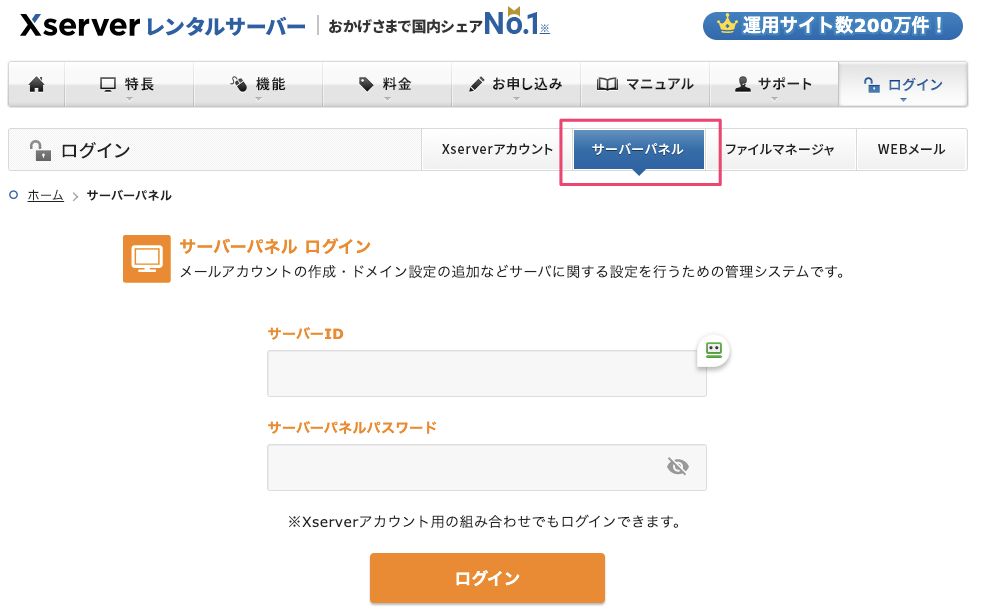
2.「メールアカウント設定」をクリックします。

3.ドメイン選択画面が表示されますので、メールアドレスを追加したいドメインの「選択する」をクリックします。
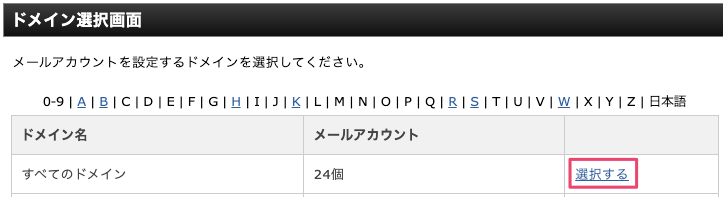
4.「メールアカウント追加」タブをクリックして、メールアカウントを設定します。
(ア)「メールアカウント」には”@”の前に入れたい文言を入力します。
例:info@asthaworks.com
(イ)「パスワード」にはメールアカウントのパスワードを入力します。
※Gmailで設定するときに必要となるのでメモに控えてください。
(ウ)「容量」と「コメント」は必要に応じて変えてください。そのままでも構いません。
(エ)画面右下の[確認画面へ進む]をクリックします。
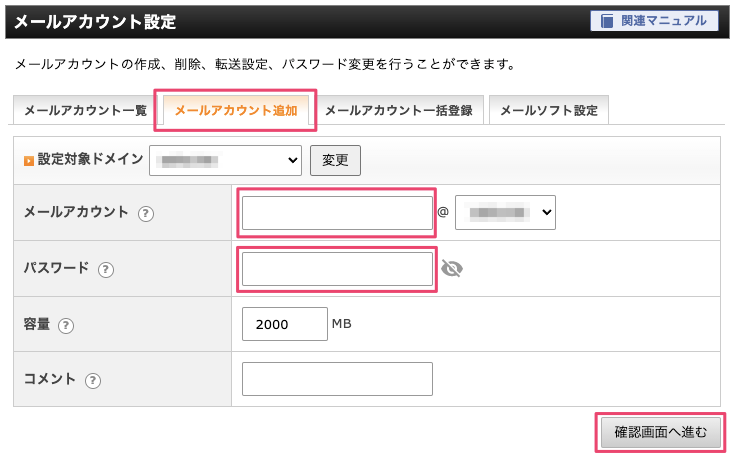
5.確認画面で問題がなければ[追加する]をクリックします。
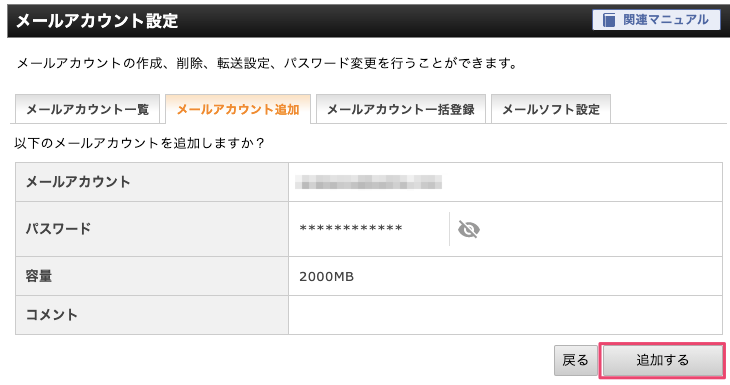
以上で、メールアカウントの追加は完了です。
事前確認
Gmailで設定を行うにあたり、事前に必要な情報を控えておきます。
1.メールアカウント作成時のパスワード
※一度設定したパスワードを確認することはできません。パスワードの変更は可能です。
2.メールサーバー情報
(ア)Xserverの「サーバーパネル」画面から「アカウント」→「サーバー情報」をクリックします。
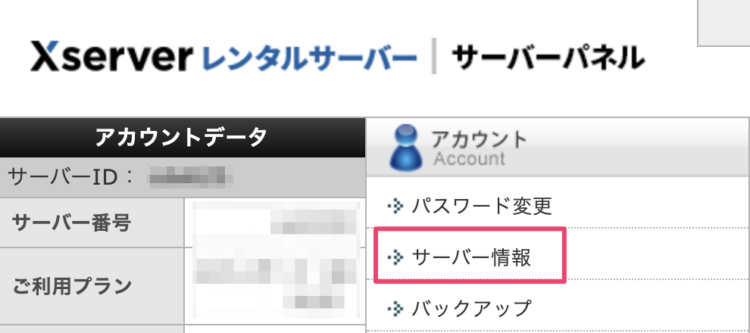
(イ)「サーバー情報」→「ホスト名」をメモに控えます。
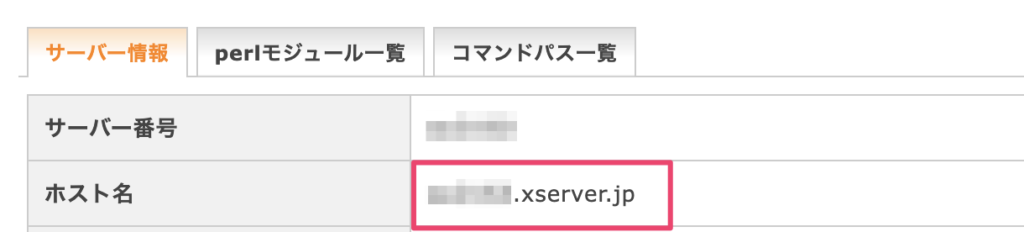
3.「安全性の低いアプリのアクセス」の許可
(ア)メール設定を行うGoogleアカウントでログインします。
(イ)安全性の低いアプリの設定画面を開きます。
(ウ)設定が有効になっていない場合は『有効』に切り替えます。
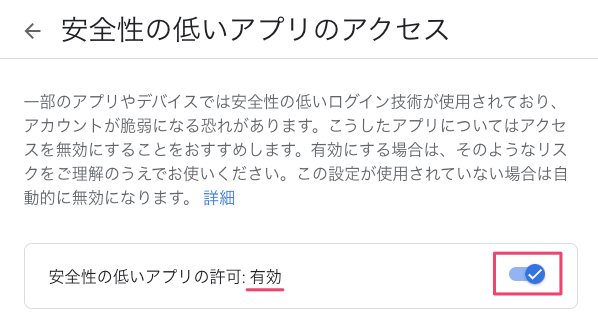
※なお、二段階認証が有効になっているGoogleアカウントでは、この設定を有効にすることはできません。
その場合は、下図の「詳細」の対処方法を行ってください。
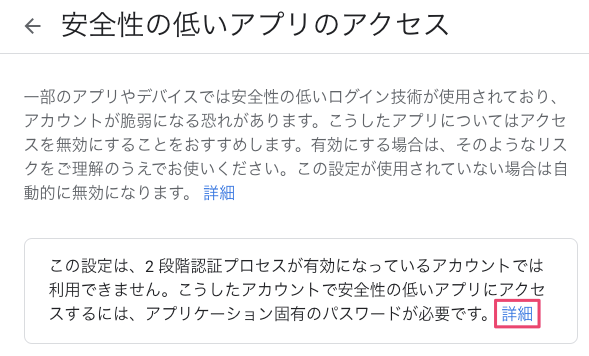
Gmailでメールアカウントを登録する
1.Gmailの設定画面を表示します。
(ア)Gmailの画面を表示します。
(イ)画面右上の歯車アイコンをクリックします。
(ウ)クイック設定から「すべての設定を表示」をクリックします。
![クイック設定内の[すべての設定を表示]](https://blog.astha.jp/wp-content/uploads/2021/10/image-43.png)
2.「アカウントとインポート」をクリックします。

3.「他のアカウントのメールを確認」の「メールアカウントを追加する」をクリックします。
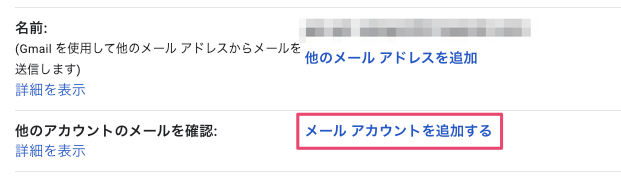
4.追加したいメールアドレスを入力して、[次へ>>]をクリックします。
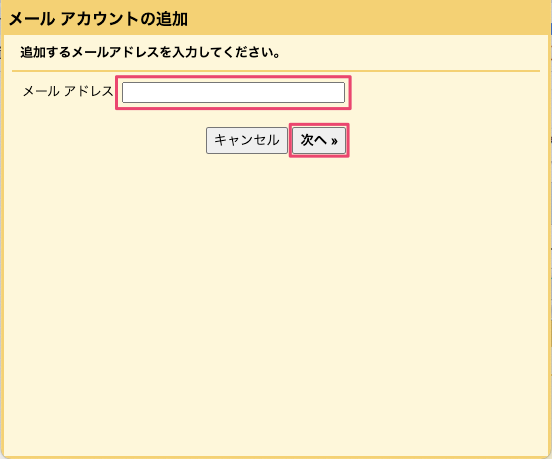
5.「他のアカウントからメールを読み込む(POP3)」を選択して、[次へ>>]をクリックします。
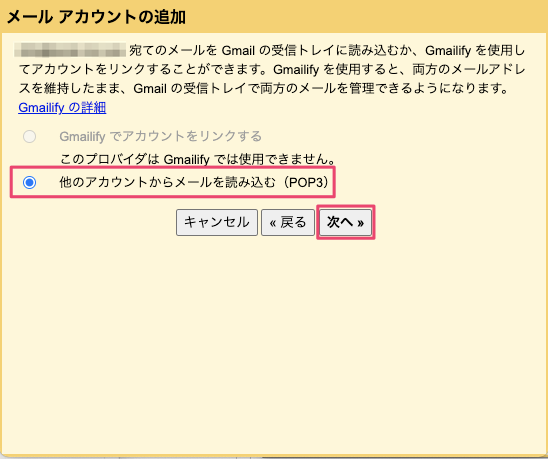
6.追加するメールの詳細情報を設定します。
(ア)「ユーザー名」にはメールアドレスを入力します。
(イ)「パスワード」にはメールアドレスを作成したときのパスワードを入力します。
(ウ)「POPサーバー」には「事前確認」の「メールサーバー情報」を入力します。
(エ)「ポート」には『995』を指定します。
(オ)「メールの取得にセキュリティで保護された接続(SSL)を使用する」にチェックを入れます。
(カ)[アカウントを追加>>]をクリックします。
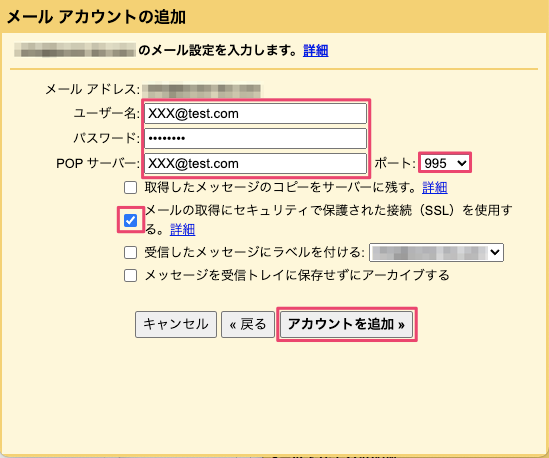
7.受信の設定が完了し、「メールアカウントを追加しました。」が表示されます。
引き続き、送信設定も行う場合は、「はい。XXXとしてメールを送信できるようにします。」を選択し、[次へ>>]をクリックします。
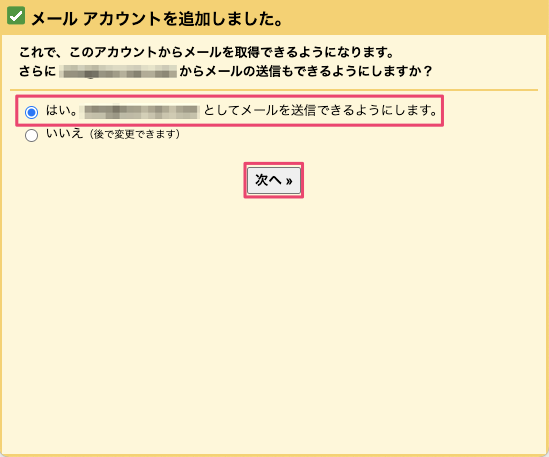
8.メールアドレスの情報を入力します。
(ア)「名前」には相手に通知される送信者名を入力します。
ビジネスでの利用であれば、会社名+個人名などにしましょう。
(イ)「エイリアスとして扱います。」のチェックは”外します”。
(ウ)[次のステップ>>]をクリックします。
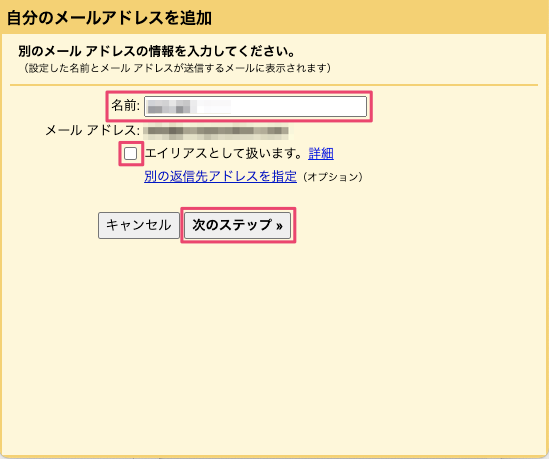
9.送信用の設定を行います。
(ア)「SMTPサーバー」には「事前確認」の「メールサーバー情報」を入力します。
(イ)「ユーザー名」にはメールアドレスを入力します。
(ウ)「パスワード」にはメールアドレスを作成したときのパスワードを入力します。
(エ)「ポート」には『465』を指定します。
(オ)「SSLを使用したセキュリティで保護された接続(推奨)」を選択します。
(カ)[アカウントを追加>>]をクリックします。

10.追加するメールアドレス宛に確認メールが届きますので、承認リンクをクリックするか、確認コードを入力して[確認]をクリックします。
※手順6までの受信設定が終わっている場合はGmailでも受信が可能です。
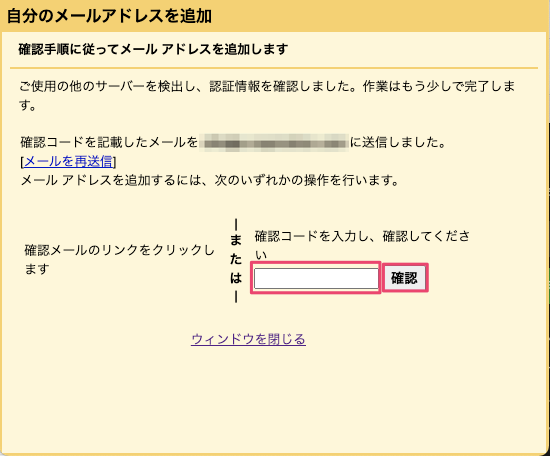
以上で、Gmailでの受信と送信の設定が完了しました。
設定したいメールアドレスが複数ある場合は、引き続き手順1から行ってください。
10分調べてわからないことは人に聞いちゃおう!
もし、記事を読んでいて「見ながら作業をする時間がもったいない!」と感じた方は、ぜひご相談ください。
そんなあなたの作業時間を短縮するために「オンラインITサポート」を行っております。
自分で調べながらやったら1時間かかったことがサポートに聞いたら10分で終わったなんてことはよくあることです。
まずはお気軽に相談ください^^
詳しくは以下のバナーをクリック!






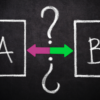


ディスカッション
コメント一覧
まだ、コメントがありません
無料相談受付中!
ひとり起業家が時短化しながら最大の成果を出すための方法を教えます。
無料相談を予約する ▶「ライティングに時間がかかる…」
「メルマガのネタが思いつかない…」
「開封率が上がらない…」
そんなお悩みを生成AIで解決!
ラクして効果的なメルマガ運用を学ぶための無料相談を実施中!
✅️ 知識ゼロでメルマガ運用ロケットスタート
✅️ 開封率の高い件名を自動作成
✅️ ファンを作るステップメールの自動校正
✅️ ネタ切れゼロ!AIの活用術
✅️ スキル不要でプロと同等のライティングが可能
今なら無料相談だけでも豪華4大特典をプレゼント!
メルマガが迷惑メールになってしまう・・・
「メルマガが迷惑メールになってしまう・・・」
「メルマガの到達率を上げたい」
そんなあなたに朗報です!
今なら登録者限定で、
「迷惑メールにならない メールの作り方」をプレゼント!
詳しくは以下のリンクをクリック!
>> 今すぐメルマガの到達率をなんとかしたい新着記事
: IT活用
【トラブル解決!】Zoom要約されない理由と設定の落とし穴
Zoomで「ミーティング要約を自動でオン」に設定していたのに、なぜか毎回要約され ...: ChatGPT
【初心者必見!】ChatGPTでできる!タスク自動化の始め方
「明日の朝、AIが天気と予定を教えてくれる」 そんな未来が、もう現実になりました ...: IT活用
【初心者向け】Xのアカウントロック完全ガイド
「ふつうに朝のあいさつ回りをしているだけなのに、アカウントロックがかかり画像チャ ...: 無料レポート
保護中: 文章の9割をAIに任せて、noteで有料記事を作って売った方法
「こんなの自分で書くとしたら、たぶん10時間じゃすまないよな…」 そんなことを思 ...: Gmail
【知っ得!】メルマガ配信者のためのメルマガをGmailのプロモーションに入れない方法
「メルマガは届いてるのに、なぜか読まれない…」そんな現象、実はよくあることです。 ...アーカイブ
カテゴリー
タグ
プロフィール
名前:株式会社アスタのヒロです。
毎日同じことの繰り返しに嫌気が差して、長年務めたIT関連の会社を退職。
現在はそれまでの経験を活かして、ITを活用した業務効率化支援とメルマガの導入/運用アドバイスをメインに活動中。
趣味は落語、将棋、釣り、日本酒(新潟限定)、料理、漫画、PCゲームと老人と若者が混在したような節操のない趣味だが、おかげで幅広い年齢層の人と雑談するのに困らないです(笑)
ブログでは仕事で得たノウハウをわかりやすい記事に変えて発信します。
知っておくと効率化につながるIT知識やメルマガの運用についてまとめています。
35歳の時に孫ができました。家族のためにも頑張ります!
【今なら初回1100円】