【お役立ち情報】Excelファイルを複数人で同時に編集できるようにする方法
・ ExcelファイルをGoogleスプレッドシートに変換する方法
・ GoogleスプレッドシートからExcelファイルとしてダウンロードする方法
Excelで作成した表やデータベースにデータを入力するときって、自分ひとりで入力すると思うと結構「うぇ〜、めんどくせー」ってなりますよね。
「全員でファイルをいじれたら便利なのになぁ〜」とか「数人で入力したら早いのになぁ〜」って、ついつい思います。
もし実際に、同時に複数人で入力ができるようになったらどうでしょうか。
ひとりで1時間かかるとしたら、ふたりなら30分で済みます。
でも、自分のパソコンにあるファイルなんて他の人が開くことはできても、同時に入力はできないですよね。
それを可能にする方法がありますので、パソコンに詳しくない方でもわかりやすいように解説していきます。
Googleスプレッドシートを使う
1つのファイルを複数人で編集できるようにするためには、ファイルを自分のパソコンではなく、クラウド上に置く必要があります。
そのための方法として、もっとも手軽に無料で行う方法としてはGoogleスプレッドシートを使う方法をオススメします。
なお、Googleスプレッドシートを使うためには、事前にGoolgleアカウントを作成しておく必要があります。
※ファイルをアップロードする人はGoogleアカウントが必要ですが、ファイルを共有される側の人たちはGoogleアカウントが無くても構いません。
Googleアカウントをお持ちの場合は次項に進んでください。
もし、Goolgleアカウントをお持ちでない場合は、事前に作成してください。こちらも無料で作れます。
上のリンクをクリックして記載の手順に従ってGoolgleアカウントを作成してください。
なお、「自分用」と「ビジネス管理用」がありますが、「ビジネス管理用」はオーナーレベルの人や会社のマーケティング担当をしている人が作成するべきアカウントです。
それ以外の方は、仕事で使う場合でも「自分用」で作成して問題ありません。
スプレッドシート化手順
1.Googleドライブを開きます。
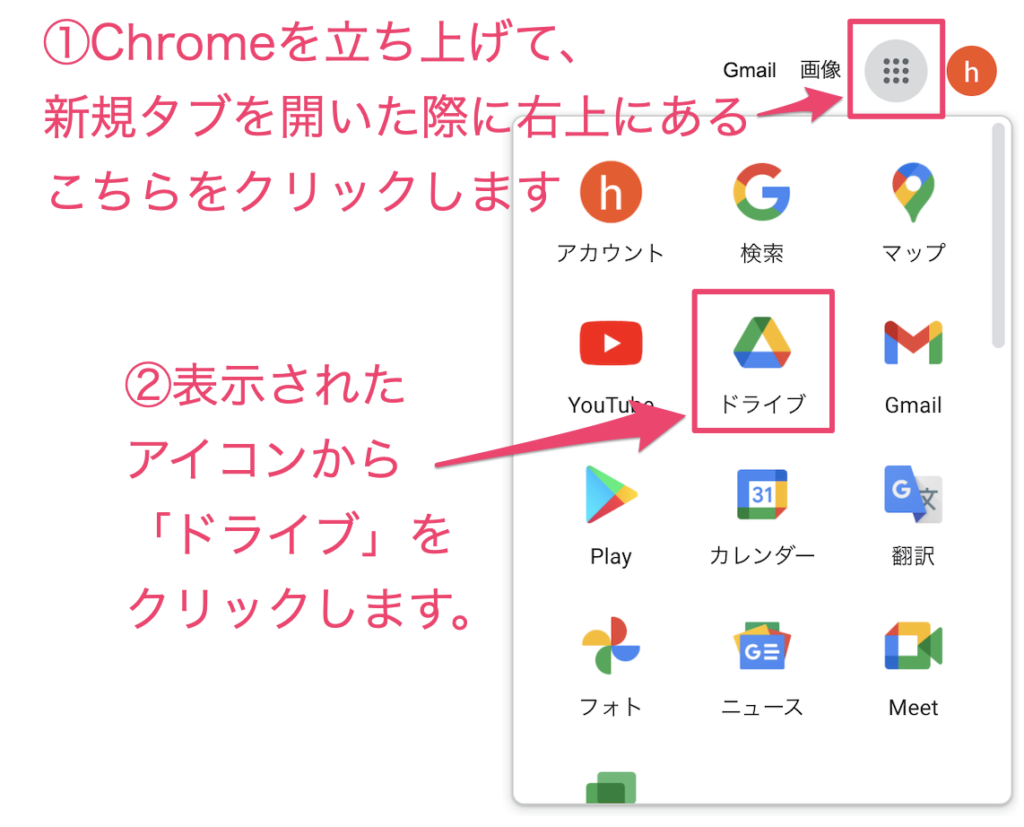
2.画面左上の[+新規]をクリックし、「Googleスプレッドシート」をクリックします。
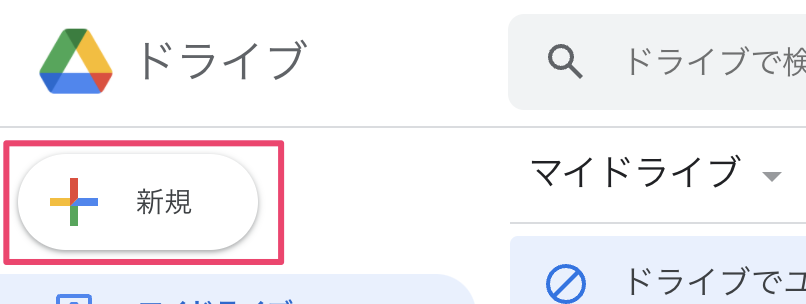
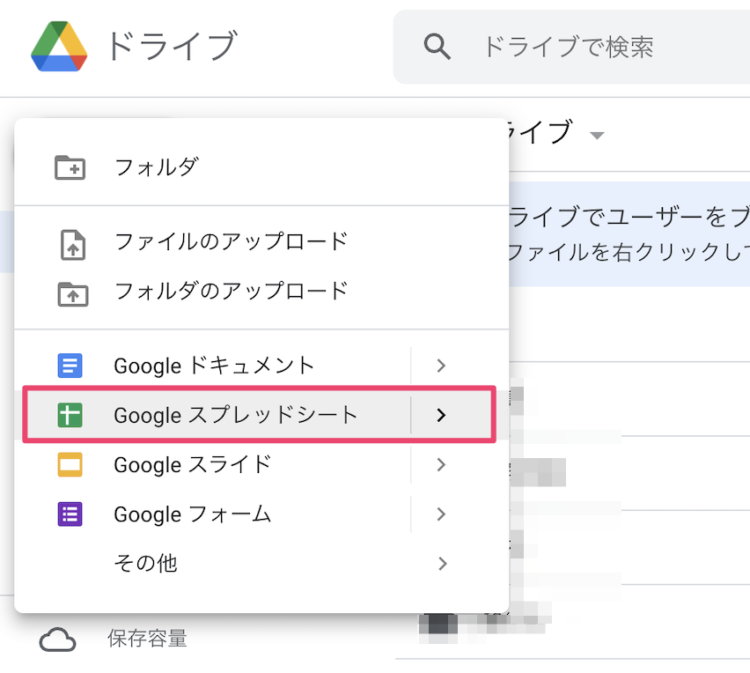
3.新規スプレッドシートが表示されますので、「ファイル」から「開く」をクリックします。
※このまま新規画面からExcelと同じように表やデータベースを作成することもできます。
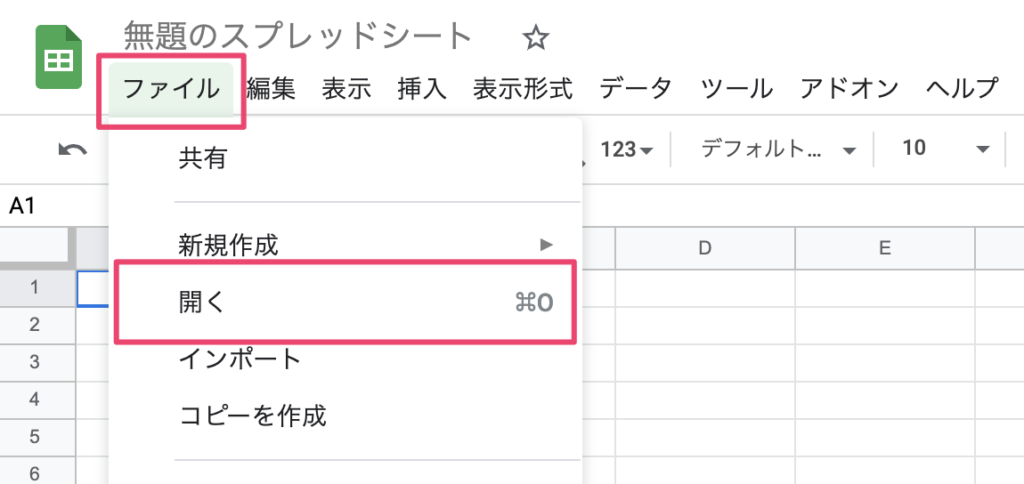
※もし、「ファイル」メニューが表示されていない場合は、画面右側の弓なりアイコンをクリックしてください(あるいはキーボードの「Ctrl」+「Shift」+「F」の同時押し)。
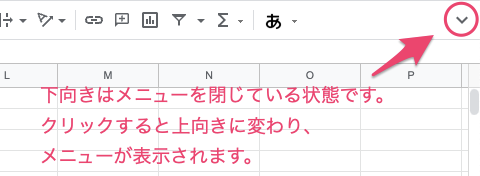
4.「ファイルを開く」画面が表示されますので「アップロード」をクリックし、共有したいExcelファイルをドラッグ&ドロップでスペースに置くか、[デバイスのファイルを選択]ボタンから追加します。
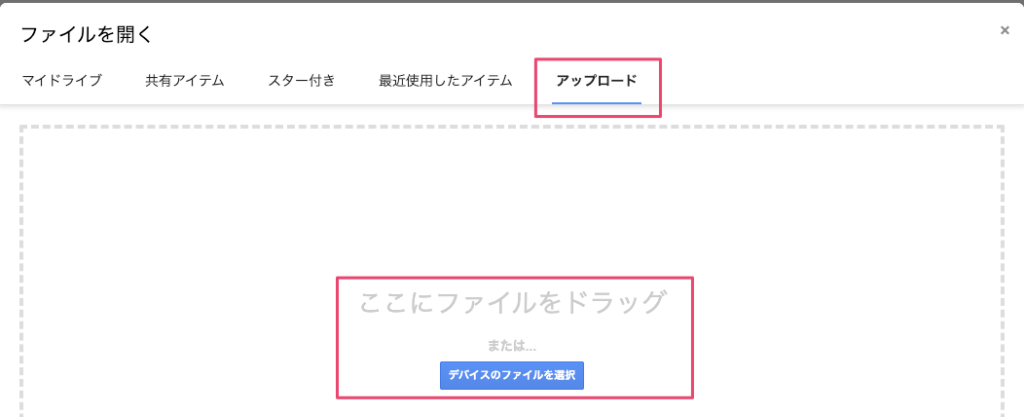
Excelで作成したファイルがスプレッドシートで表示されます。
ただし、レイアウトが崩れたりする場合がありますので、必要に応じて修正が必要となります。
また、スプレッドシート化ができても、これだけでは他の人がこのファイルを見ることができるようになっていません。
そのため、共有設定が必要となります。
共有化手順
1.画面右上の[共有]をクリックします。
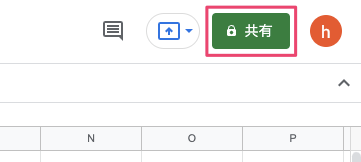
共有の方法は「①特定のユーザーと共有する方法」と「②リンクを知っている人と共有する方法」の2つあります。
①の方法は特定の相手だけと共有しますので、②に比べてセキュアな共有方法になります。
②の方法は共有する人数が多い場合に一斉に共有するときに便利です。
2.それぞれの設定方法です。
①特定のユーザーと共有する方法
(ア)「ユーザーやグループを追加」欄に共有したい相手のメールアドレスを入力します。
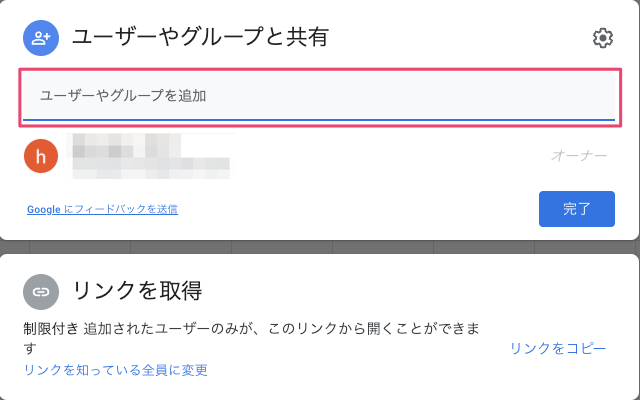
(イ)入力したメールアドレスのユーザーを参加させるための設定が表示されますので、必要な設定を行います。
a:「編集者」をクリックすると、他の権限に切り替えることができます。
一緒にファイルを編集したいのであれば、『編集者』のままにしておきます。
ファイルを修正する権限を持たせないのであれば、『閲覧者』や『閲覧者(コメント可)』にします。
b:指定したメールアドレスには参加完了をお知らせするメールが送られます。「メッセージ」はその時のメール本文に追記される内容です。
c:画面右下の[送信]をクリックします。

以上で指定した相手とファイルが共有できます。
以下は参加者に送られるメールです。
共有してもらった人は[開く]をクリックすれば、すぐにファイルを開くことができます。
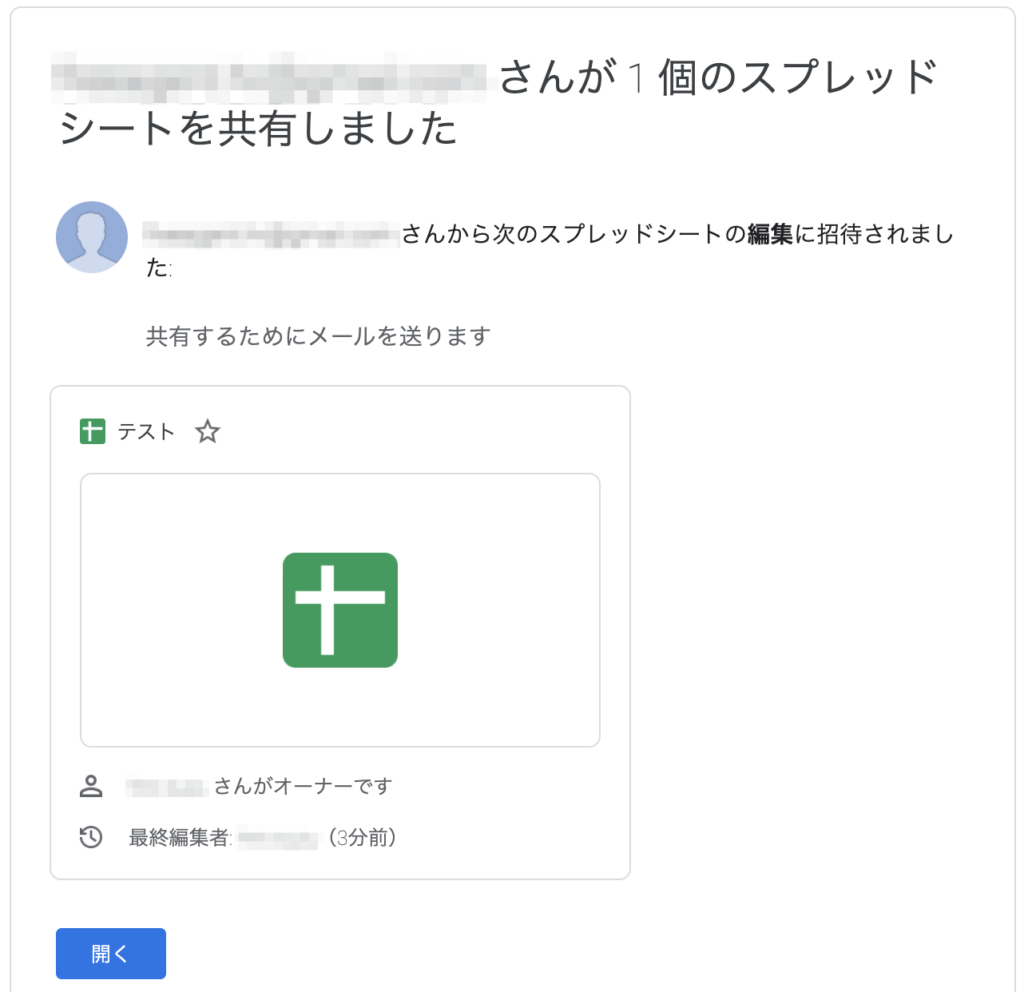
では、もう一つの共有方法についてです。
②リンクを知っている人と共有する方法
(ア)共有設定画面で「リンクを知っている全員に変更」をクリックします。
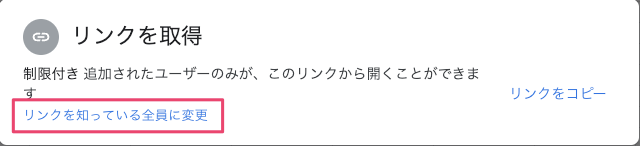
(イ)この時点で共有設定は「リンクを知っている全員」に変わります。
そして、他の人が編集できるようにするためには、『閲覧者』ではなく『編集者』に変更する必要があります。
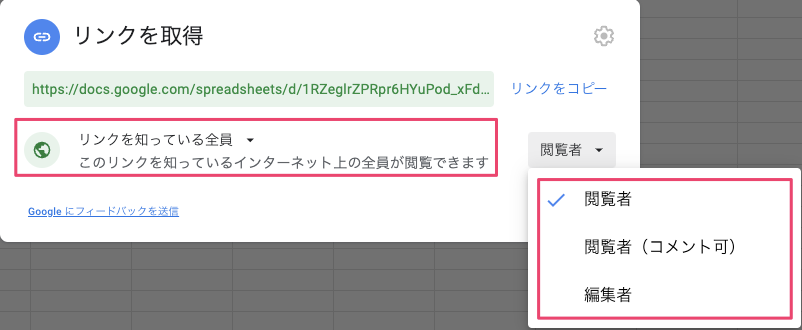
(ウ)設定後「リンクをコピー」をクリックして、コピーしたURLをファイル共有したい相手に何らかの方法(メール、チャットワークなど)で伝えます。
共有をやめたい場合
共有をやめたい場合は、①の場合は共有したユーザーの削除、②の場合は「制限付き」の設定に切り替えます。
①の場合
(ア)共有設定画面を開き、権限設定部分をクリックして「削除」をクリックします。
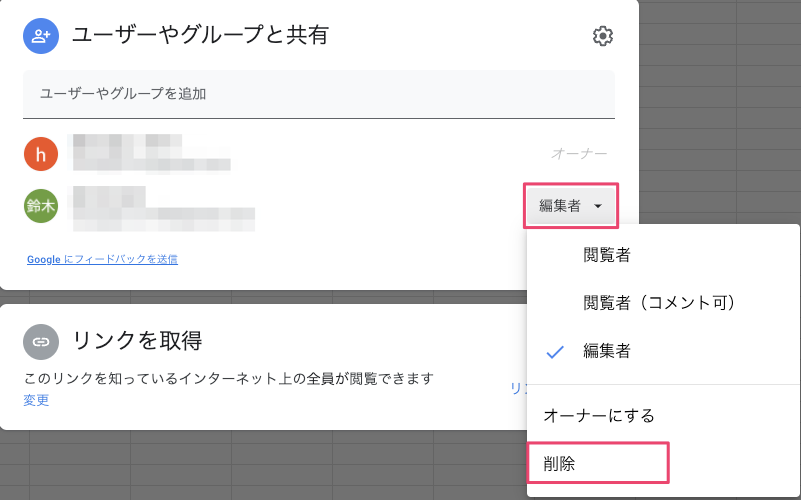
②の場合
(ア)共有設定画面左下の「変更」をクリックします。

(イ)設定を「制限付き」に変更して、[完了]をクリックします。
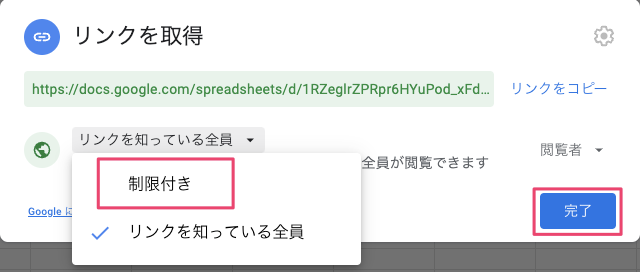
Excelファイルとしてダウンロードする方法
みんなで頑張って完成させたスプレッドシートですが、再び自分のパソコンに保存したい場合があると思います。
その場合は、ちゃんとExcelファイルとしてのダウンロードができますので安心してください。
1.該当のスプレッドシートを開いた状態で、「ファイル」→「ダウンロード」→「Microsoft Excel(.xlsx)」をクリックします。
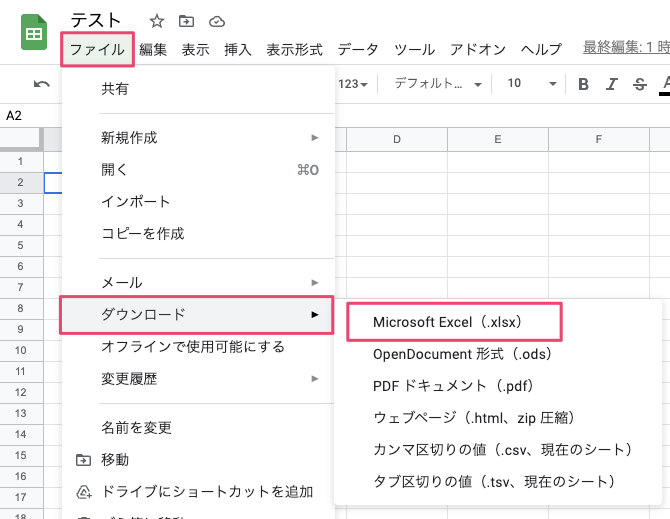
特に保存場所を指定する画面は表示されませんので、ファイルは自動的に「ダウンロード」フォルダーに保存されます。
以上、Excelファイルを複数人で編集するために、Googleスプレッドシートに変更する手順でした。
ちなみにWordでも同じことが可能で、その場合はGoogleドキュメントを使います。
複数人で編集した方が効率的になるという場合は、どんどん共有して作業をしたいですね^^
10分調べてわからないことは人に聞いちゃおう!
もし、記事を読んでいて「見ながら作業をする時間がもったいない!」と感じた方は、ぜひご相談ください。
そんなあなたの作業時間を短縮するために「オンラインITサポート」を行っております。
自分で調べながらやったら1時間かかったことがサポートに聞いたら10分で終わったなんてことはよくあることです。
まずはお気軽に相談ください^^
詳しくは以下のバナーをクリック!



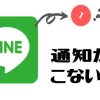


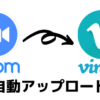


ディスカッション
コメント一覧
まだ、コメントがありません
無料相談受付中!
ひとり起業家が時短化しながら最大の成果を出すための方法を教えます。
無料相談を予約する ▶「ライティングに時間がかかる…」
「メルマガのネタが思いつかない…」
「開封率が上がらない…」
そんなお悩みを生成AIで解決!
ラクして効果的なメルマガ運用を学ぶための無料相談を実施中!
✅️ 知識ゼロでメルマガ運用ロケットスタート
✅️ 開封率の高い件名を自動作成
✅️ ファンを作るステップメールの自動校正
✅️ ネタ切れゼロ!AIの活用術
✅️ スキル不要でプロと同等のライティングが可能
今なら無料相談だけでも豪華4大特典をプレゼント!
メルマガが迷惑メールになってしまう・・・
「メルマガが迷惑メールになってしまう・・・」
「メルマガの到達率を上げたい」
そんなあなたに朗報です!
今なら登録者限定で、
「迷惑メールにならない メールの作り方」をプレゼント!
詳しくは以下のリンクをクリック!
>> 今すぐメルマガの到達率をなんとかしたい新着記事
: WordPress
【サポート事例】WordPressでプラグインを使わずにサイトを移行する方法
今回、WordPressのサイトをプラグインを使わずに移行したので、その手順を備 ...: WordPress
【サポート事例】Xserverでドメイン登録できない?「入力されたドメインは既に設定されています」の解決方法
お客様より、Xserverへのドメイン移管とサイト移管のご依頼いただいたときの話 ...: WordPress
【お役立ち情報】Xserverで特定のサブドメインだけPHPのバージョンの変える方法
Xserver(エックスサーバー)では対象のドメインで使用するPHPのバージョン ...: IT活用
【トラブル解決!】Zoom要約されない理由と設定の落とし穴
Zoomで「ミーティング要約を自動でオン」に設定していたのに、なぜか毎回要約され ...: ChatGPT
【初心者必見!】ChatGPTでできる!タスク自動化の始め方
「明日の朝、AIが天気と予定を教えてくれる」 そんな未来が、もう現実になりました ...アーカイブ
カテゴリー
タグ
プロフィール
名前:株式会社アスタのヒロです。
毎日同じことの繰り返しに嫌気が差して、長年務めたIT関連の会社を退職。
現在はそれまでの経験を活かして、ITを活用した業務効率化支援とメルマガの導入/運用アドバイスをメインに活動中。
趣味は落語、将棋、釣り、日本酒(新潟限定)、料理、漫画、PCゲームと老人と若者が混在したような節操のない趣味だが、おかげで幅広い年齢層の人と雑談するのに困らないです(笑)
ブログでは仕事で得たノウハウをわかりやすい記事に変えて発信します。
知っておくと効率化につながるIT知識やメルマガの運用についてまとめています。
35歳の時に孫ができました。家族のためにも頑張ります!
【今なら初回1100円】