【初心者向け】Photoshop「ジェネレーティブ塗りつぶし」機能の使い方
Photoshopに「ジェネレーティブ塗りつぶし」機能が搭載されました。
この記事では、
「それって、どんなものなの?」
「どうやって使えば良いの?」
という初心者の方にわかりやすく解説をしていきます。
ジェネレーティブ塗りつぶしって何?
Photoshopのジェネレーティブ塗りつぶし機能は、AIを使って画像のコンテンツを追加、拡張、削除できる機能です。
テキストで指示するだけで(または指示をしなくても)、驚くほど自然で写実的な仕上がりを数秒で実現します。

例えば、この記事のアイキャッチが以下の画像のように変わるわけですが、これにかかった時間は1分ほどです。
ビックリしますよね。

ジェネレーティブ塗りつぶし機能を使うとどんなことができるの?
上の画像を見ていただいたことで大体どんなことができるのか想像ができたのではないかと思いますが、他にもどんなことができるのかというと以下のようなことができます。
- 画像の一部を削除する
- 画像の一部を別のものに置き換える
- 画像に新しいオブジェクトを追加する
- 画像の背景を変更する
- 画像の色を変更する
以前にAIが自動的に画像の一部分を消去してくれるサービス「Cleanup.pictures(クリーンナップピクチャーズ)」を紹介したことがありますが、それの超強化版だと考えると良いかと思います。
ジェネレーティブ塗りつぶし機能はどのように使うの?
ジェネレーティブ塗りつぶし機能を使うには、まずPhotoshopのベータ版をインストールする必要があります。
ベータ版は、Adobeのウェブサイトからダウンロードすることができます。
Adobe製品をインストールしている場合は「Creative Cloud」が入っていると思いますので、そちらを起動してください。
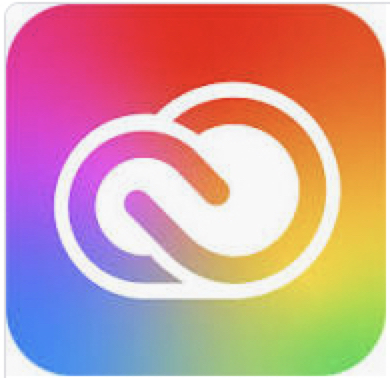
画面左から①「ベータ版アプリ」をクリックし、画面右から「デスクトップアプリ」内の『Photoshop(Beta)』の②[インストール]をクリックします。
(※画像はすでにインストール済みのため「デスクトップアプリ」内にはありません)
後は自動的にインストールがされますので、しばらく待てばPhotoshopのベータ版が使用できるようになります。
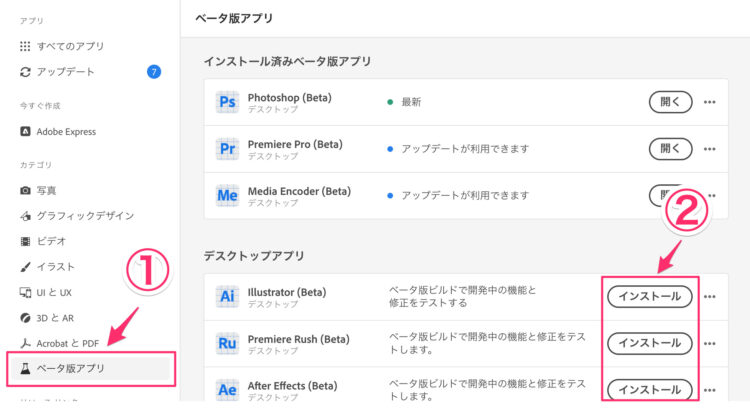
ジェネレーティブ塗りつぶし機能の使い方
冒頭で紹介したアイキャッチ画像に赤ちゃんの画像を追加する方法を例に、ジェネレーティブ塗りつぶし機能の使い方を解説します。
ベータ版をインストールしたら、Photoshop ベータ版を起動して、加工を行う画像を開きます。
その後は以下の手順で操作をしてみてください。
1.①選択ツールを使って、②画像を追加したい箇所を範囲選択します。
※今回は追加した赤ん坊とも手を繋いだ状態にしたいので、お父さんの手を範囲に含めるのがポイントです。
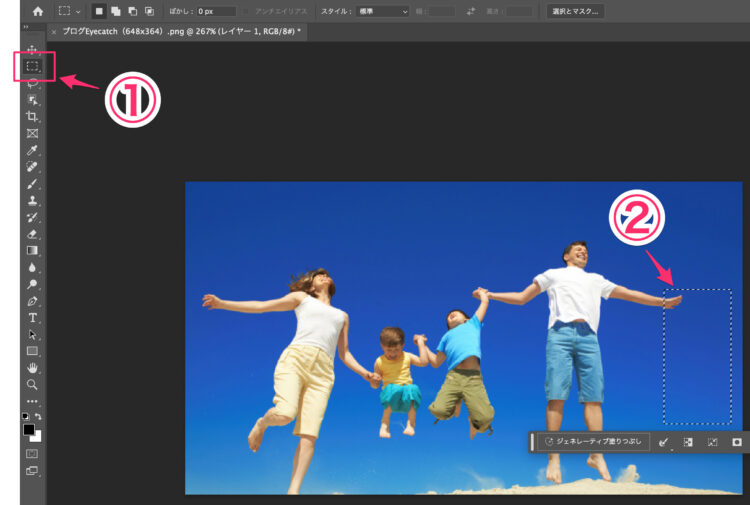
2.選択範囲のそばにツールメニューが表示されますので[ジェネレーティブ塗りつぶし]をクリックします。
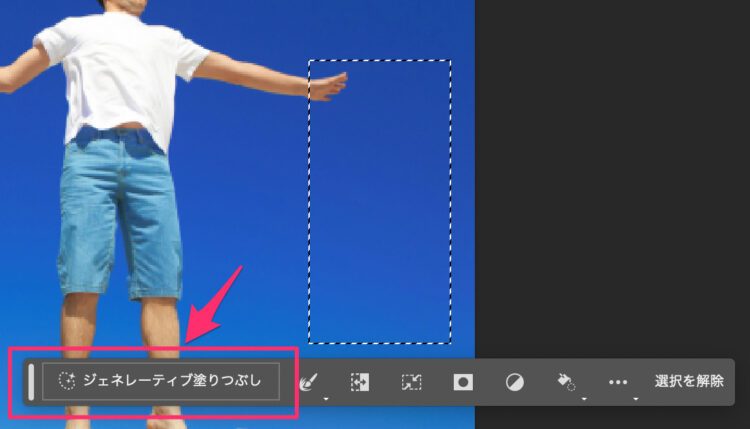
3.プロンプト(AIへの指示)を入力する画面が表示されるので、希望する画像を”英語”で指示します。
指示は単語レベルでも大丈夫ですが、細かく指定するほど希望通りの画像になりやすいです。
また、空欄でもAIが何かしらの結果を生み出してくれます。
今回の場合は空欄で生成すると手の動きをグーにしてくれたり、指を曲げたりといった変化でした。
よければ[生成]をクリックします。
![プロンプトの入力と[生成]ボタン](https://blog.astha.jp/wp-content/uploads/2023/05/image-4.jpg)
4.1分も待たないうちに画像が生成されます。
一度に3つの候補を作成してくれ、画面右から他の生成結果に切り替えることができます。
気に入った画像を選択するか、気に入らなければ再度[生成]をクリックします。
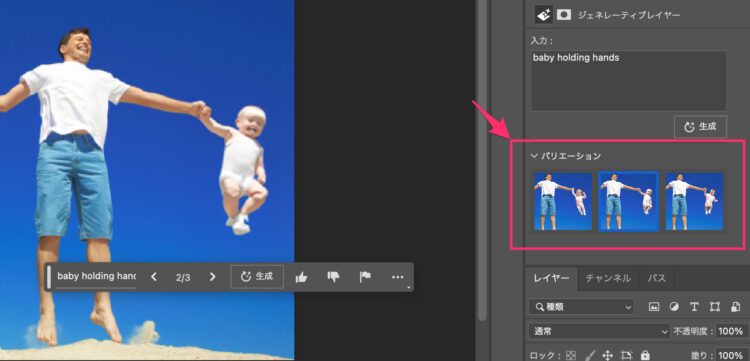
後は画像を保存するなり、追加で加工するなりをお試しください。
他にもこんなことができます!
個人的に役立ちそうな機能としてオススメしたいのが、画像の範囲を補完してくれる機能です。
フリー素材などで画角が悪かったり、もう少し背景が横長な画像が欲しいときってありますよね。
そんなときもジェネレーティブ塗りつぶし機能が大活躍してくれます。
例えば、こちらの画像。

スカートの裾が見切れていますが、完全に端まで映った画像が欲しいとします。
その場合はまず、「切り抜きツール」を使って画像の範囲を広げます。
※「Alt」または「Option」キーを押しながらドラッグすると左右均等に広げることができます。
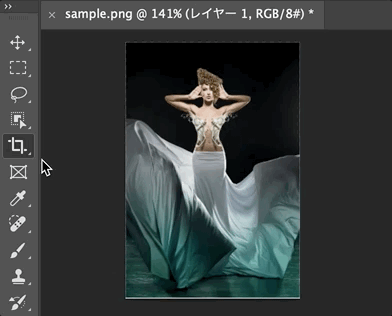
そして、「選択ツール」で画像をすべて選択してから、塗りつぶししたくない場所を選択範囲から除外します。
全選択後に「Alt」または「Option」キーを押しながらドラッグすると選択範囲から除外することができます。
このとき画像の端を少し残しておくのがポイントです。
これによりAIがその部分の延長を生成してくれるようになります。

この状態で特にプロンプトは指定せずに[生成]をクリックします。
すると以下のようにイメージ通りの画像が生成されました。
どうでしょうか?
すごい自然な仕上がりで、これが自動で、しかも1分とかからずに出来てしまうのは本当にすごいですよね!

まとめ
ジェネレーティブ塗りつぶし機能は、AIを使って画像のコンテンツを追加、拡張、削除できる機能
テキストで指示するだけで(またはしなくても)、自然な仕上がりの画像を数秒で作成してくれる。
ジェネレーティブ塗りつぶし機能を使うと、画像編集の時間を大幅に短縮し、よりクリエイティブな画像を作成することができる
いかがでしたか?
ジェネレーティブ塗りつぶしは、まだベータ版ですが、近日中に通常版に搭載されることになると思います。
見ていただいたように非常に強力な機能で、画像編集の作業を大幅に効率化することができると思います。
ぜひ活用して思い通りの画像加工ができるようになりましょう。
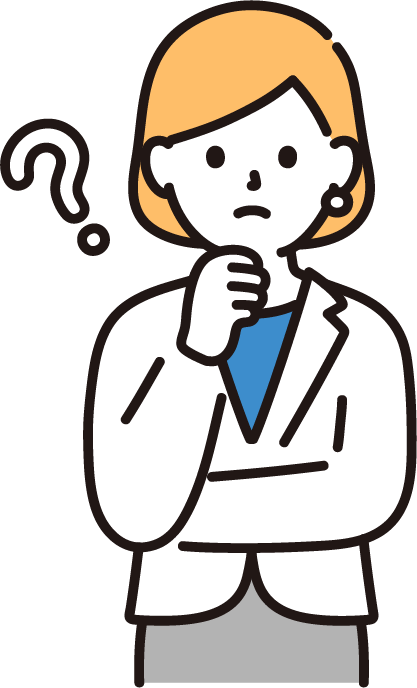
設定が難しそうだし間違えるのが心配・・・。

やりたいことは決まっているけど、どうやったら実現できるのかがわからない。
そんなときは、
知っている人や詳しい人に聞きながら進めるのが間違いないと思います!
IT関係の問題は専門用語も多く出てきて、説明を読んでもチンプンカンプンといったことはよくあります。
言葉の意味もわからずに設定してもうまく動かなかったり、間違った設定をしてしまう可能性もゼロではありません。
もし、安全に短時間で問題を解決したいと感じられたら、弊社のITサポートのご利用をご検討ください。
お客様の声
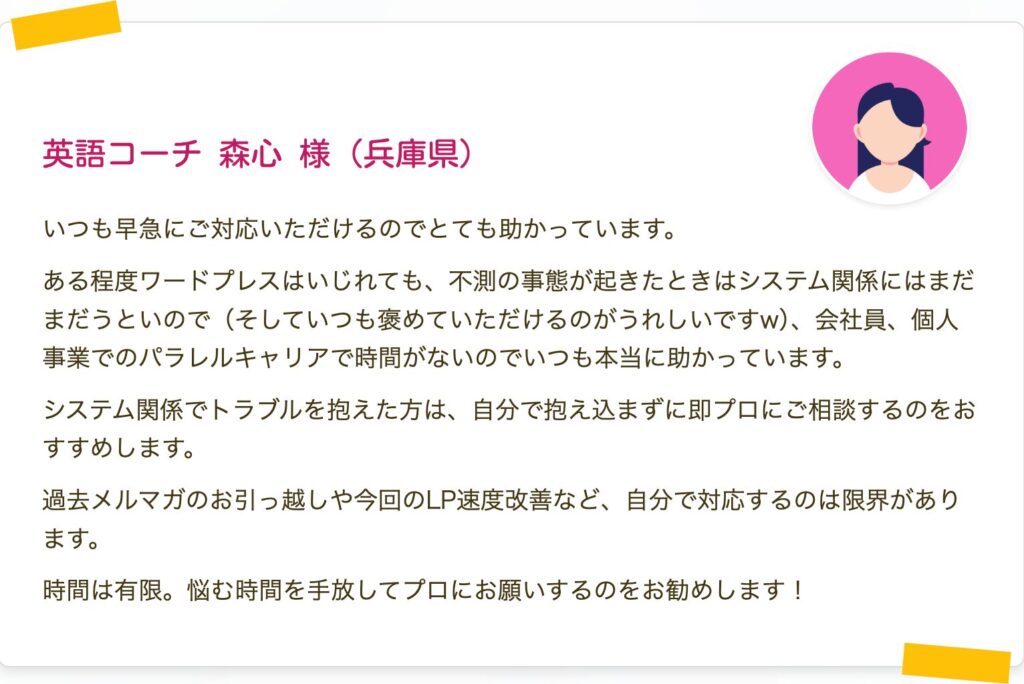
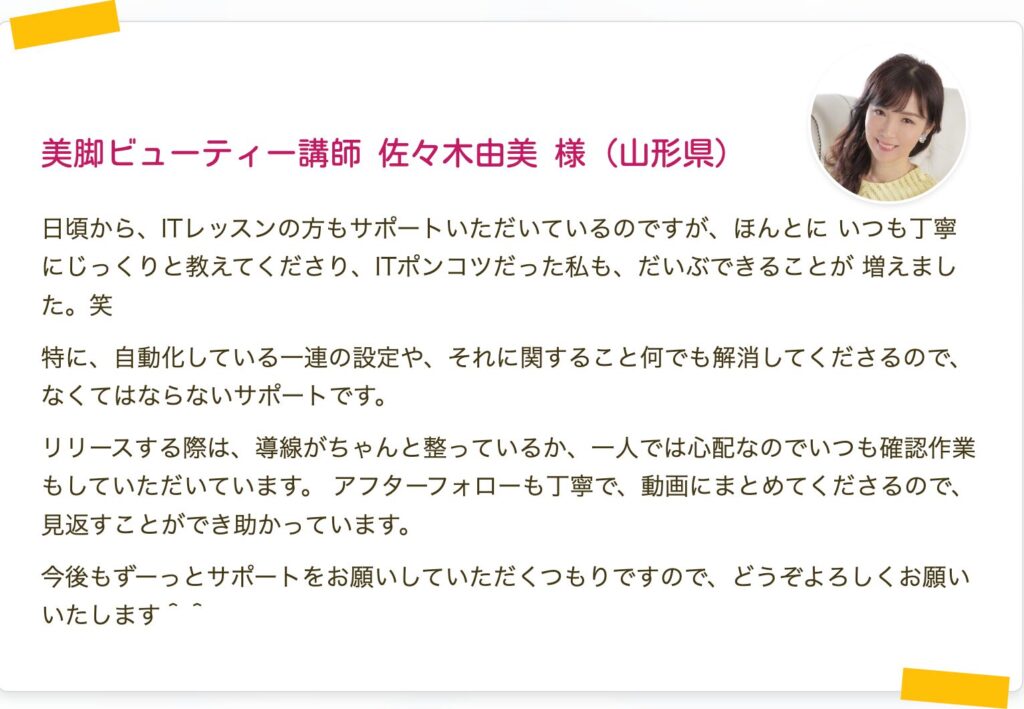
今なら通常5500円(税込)のところ1100円(税込)でサポートがご利用いただけます。
※割引料金でご利用いただく場合は、バナーをクリックして表示されるサポート申し込みページからお申し込みください。



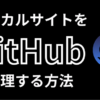

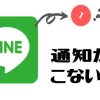



ディスカッション
コメント一覧
まだ、コメントがありません
無料相談受付中!
ひとり起業家が時短化しながら最大の成果を出すための方法を教えます。
無料相談を予約する ▶「ライティングに時間がかかる…」
「メルマガのネタが思いつかない…」
「開封率が上がらない…」
そんなお悩みを生成AIで解決!
ラクして効果的なメルマガ運用を学ぶための無料相談を実施中!
✅️ 知識ゼロでメルマガ運用ロケットスタート
✅️ 開封率の高い件名を自動作成
✅️ ファンを作るステップメールの自動校正
✅️ ネタ切れゼロ!AIの活用術
✅️ スキル不要でプロと同等のライティングが可能
今なら無料相談だけでも豪華4大特典をプレゼント!
メルマガが迷惑メールになってしまう・・・
「メルマガが迷惑メールになってしまう・・・」
「メルマガの到達率を上げたい」
そんなあなたに朗報です!
今なら登録者限定で、
「迷惑メールにならない メールの作り方」をプレゼント!
詳しくは以下のリンクをクリック!
>> 今すぐメルマガの到達率をなんとかしたい新着記事
: IT活用
【トラブル解決!】Zoom要約されない理由と設定の落とし穴
Zoomで「ミーティング要約を自動でオン」に設定していたのに、なぜか毎回要約され ...: ChatGPT
【初心者必見!】ChatGPTでできる!タスク自動化の始め方
「明日の朝、AIが天気と予定を教えてくれる」 そんな未来が、もう現実になりました ...: IT活用
【初心者向け】Xのアカウントロック完全ガイド
「ふつうに朝のあいさつ回りをしているだけなのに、アカウントロックがかかり画像チャ ...: 無料レポート
保護中: 文章の9割をAIに任せて、noteで有料記事を作って売った方法
「こんなの自分で書くとしたら、たぶん10時間じゃすまないよな…」 そんなことを思 ...: Gmail
【知っ得!】メルマガ配信者のためのメルマガをGmailのプロモーションに入れない方法
「メルマガは届いてるのに、なぜか読まれない…」そんな現象、実はよくあることです。 ...アーカイブ
カテゴリー
タグ
プロフィール
名前:株式会社アスタのヒロです。
毎日同じことの繰り返しに嫌気が差して、長年務めたIT関連の会社を退職。
現在はそれまでの経験を活かして、ITを活用した業務効率化支援とメルマガの導入/運用アドバイスをメインに活動中。
趣味は落語、将棋、釣り、日本酒(新潟限定)、料理、漫画、PCゲームと老人と若者が混在したような節操のない趣味だが、おかげで幅広い年齢層の人と雑談するのに困らないです(笑)
ブログでは仕事で得たノウハウをわかりやすい記事に変えて発信します。
知っておくと効率化につながるIT知識やメルマガの運用についてまとめています。
35歳の時に孫ができました。家族のためにも頑張ります!
【今なら初回1100円】