【トラブル解決!】GoogleドキュメントをPDF化した際に文字がズレる、フォントが変わる問題を解消する方法
GoogleドキュメントをPDFでダウンロードしたら、文字がズレたり、見た目が変わってしまったことはありますか?
内容を見てもどこにもおかしなところは見つからないし、設定を確認してもそんな表示が変わるような場所は見つからない・・・。
実はこれ簡単に直すことができます。
もし、あなたが手っ取り早くPDFの表示が変わってしまう問題を解決したいと考えている場合、この記事を書いた私がオンラインでサポートするサービスがあったら興味はありますか?
そんなあなたのために、有料ですがオンラインで画面共有をしながらマン・ツー・マンでサポートするサービスがあります。
自分で調べる時間を手放してラクに問題を解決したいと思っているのであれば、ぜひご相談ください。
GoogleドキュメントをPDF化したときにレイアウトが崩れない方法
GoogleドキュメントのPDF化の方法
GoogleドキュメントをPDF化する際に、文字がズレてしまうことがあります。
【Googleドキュメントで見ている状態】

【PDF化した状態】
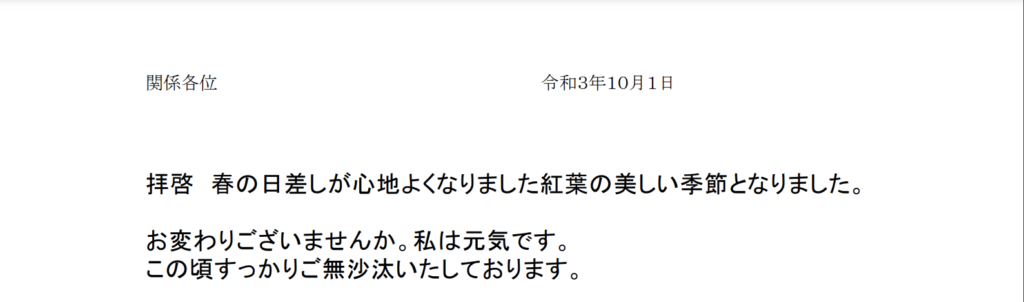
このように表示が大きく変わっています。
具体的には、
・ヘッダー部分の日付が左に詰めて表示されている
・ヘッダーのフォントが変わっている
・本文の改行位置(というか文字の大きさ)が変わっている
といった変化が見られます。
これはGoogleドキュメントの「ダウンロード」メニューからPDF化した場合に起こります。
通常PDF化する場合は、「ファイル」-「ダウンロード」-「PDF ドキュメント(.pdf)」を選択して、PDF化されていると思いますが、この方法は上記のような問題が発生するのでオススメしません。
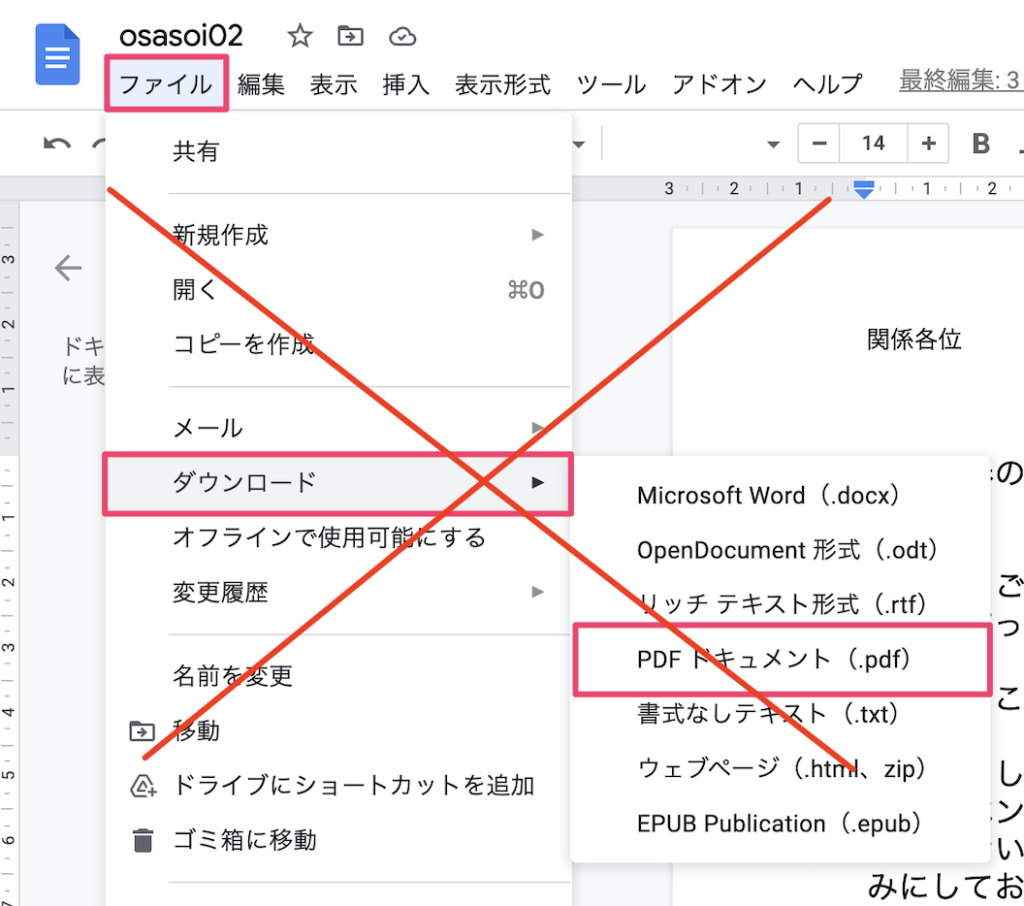
代わりの方法としてオススメするのが印刷メニューからのPDF化です。
やり方は「ダウンロード」を使う方法に比べて、そこまで難しくありませんので安心してください。
では、手順を解説します。
もし、「記事の内容がよくわからない〜」、「わかるけど自分でやるのが面倒だ〜」というあなたには、有料で私がマンツーマンでご説明しますのでぜひご相談ください^^
1.印刷ボタンをクリックします。(「ファイル」-「印刷」を選んでも構いません)
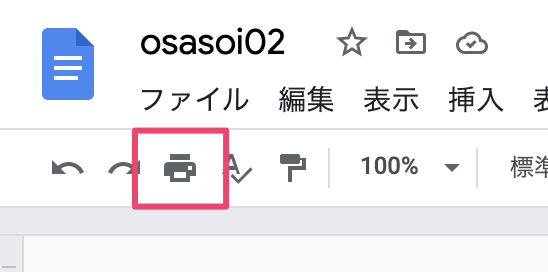
※印刷のプレビュー画面が表示されますが、この時点では当然ズレもなく、フォントも改行位置も変わっていません。
2.「送信先」を「PDFに保存」に変更します。

3.画面右下の[保存]をクリックします。

保存されたPDFファイルをご確認ください。
下図のように文字のズレ、フォント変更、改行位置の変更がないPDFファイルが作成されます。
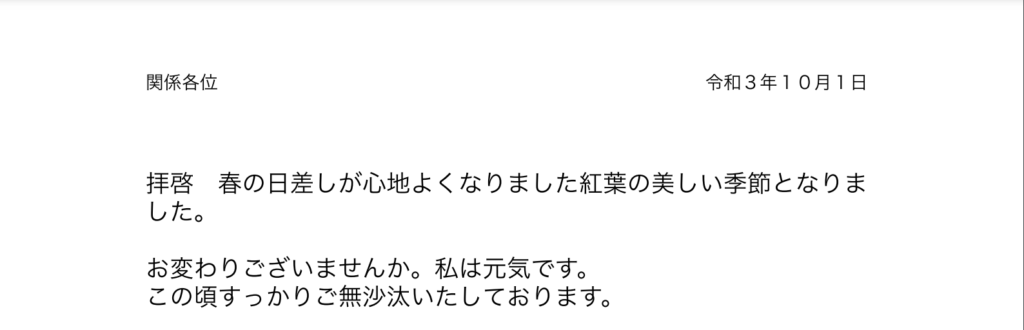
GoogleドキュメントからPDF化したときの文字のズレなどにお困りの方は、ぜひお試しください。
まとめ
PDF化するときは印刷メニューから行うと見た目が変わることがない
いかがでしたでしょうか?
印刷からPDF化する方法はそのソフト自体のPDF出力機能に頼らないため、印刷機能があるソフトであればどんなソフトでも同じ方法が使えます。
10分調べてわからないことは人に聞いちゃおう!
もし、記事を読んでいて「見ながら作業をする時間がもったいない!」と感じた方は、ぜひご相談ください。
そんなあなたの作業時間を短縮するために「オンラインITサポート」を行っております。
自分で調べながらやったら1時間かかったことがサポートに聞いたら10分で終わったなんてことはよくあることです。
まずはお気軽に相談ください^^
詳しくは以下のバナーをクリック!









ディスカッション
コメント一覧
まだ、コメントがありません
無料相談受付中!
ひとり起業家が時短化しながら最大の成果を出すための方法を教えます。
無料相談を予約する ▶「ライティングに時間がかかる…」
「メルマガのネタが思いつかない…」
「開封率が上がらない…」
そんなお悩みを生成AIで解決!
ラクして効果的なメルマガ運用を学ぶための無料相談を実施中!
✅️ 知識ゼロでメルマガ運用ロケットスタート
✅️ 開封率の高い件名を自動作成
✅️ ファンを作るステップメールの自動校正
✅️ ネタ切れゼロ!AIの活用術
✅️ スキル不要でプロと同等のライティングが可能
今なら無料相談だけでも豪華4大特典をプレゼント!
メルマガが迷惑メールになってしまう・・・
「メルマガが迷惑メールになってしまう・・・」
「メルマガの到達率を上げたい」
そんなあなたに朗報です!
今なら登録者限定で、
「迷惑メールにならない メールの作り方」をプレゼント!
詳しくは以下のリンクをクリック!
>> 今すぐメルマガの到達率をなんとかしたい新着記事
: WordPress
【サポート事例】WordPressでプラグインを使わずにサイトを移行する方法
今回、WordPressのサイトをプラグインを使わずに移行したので、その手順を備 ...: WordPress
【サポート事例】Xserverでドメイン登録できない?「入力されたドメインは既に設定されています」の解決方法
お客様より、Xserverへのドメイン移管とサイト移管のご依頼いただいたときの話 ...: WordPress
【お役立ち情報】Xserverで特定のサブドメインだけPHPのバージョンの変える方法
Xserver(エックスサーバー)では対象のドメインで使用するPHPのバージョン ...: IT活用
【トラブル解決!】Zoom要約されない理由と設定の落とし穴
Zoomで「ミーティング要約を自動でオン」に設定していたのに、なぜか毎回要約され ...: ChatGPT
【初心者必見!】ChatGPTでできる!タスク自動化の始め方
「明日の朝、AIが天気と予定を教えてくれる」 そんな未来が、もう現実になりました ...アーカイブ
カテゴリー
タグ
プロフィール
名前:株式会社アスタのヒロです。
毎日同じことの繰り返しに嫌気が差して、長年務めたIT関連の会社を退職。
現在はそれまでの経験を活かして、ITを活用した業務効率化支援とメルマガの導入/運用アドバイスをメインに活動中。
趣味は落語、将棋、釣り、日本酒(新潟限定)、料理、漫画、PCゲームと老人と若者が混在したような節操のない趣味だが、おかげで幅広い年齢層の人と雑談するのに困らないです(笑)
ブログでは仕事で得たノウハウをわかりやすい記事に変えて発信します。
知っておくと効率化につながるIT知識やメルマガの運用についてまとめています。
35歳の時に孫ができました。家族のためにも頑張ります!
【今なら初回1100円】