【知らなきゃ損!】Gmailに届いたメールから自動的にGoogleカレンダーに予定を登録する方法
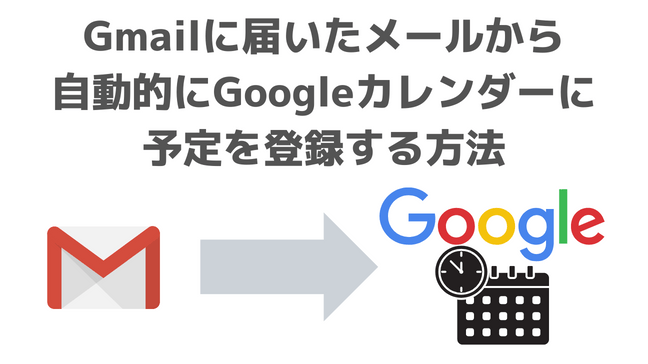
・Gmailで届いたメールから自動でGoogleカレンダーに予定を追加する方法
・Gmailで届いたメールから手動でGoogleカレンダーに予定を追加する方法
仕事でもプライベートでも、メールでのやり取りにGmail、スケジュール管理にGoogleカレンダーを使うという人も多いのではないでしょうか。
実際に私も両方のアプリを操作しない日はないというくらい活用しています。
しかしながら、Googleカレンダーに予定を登録する時には、「Gmailに届いたメールを確認して、Googleカレンダーを開いて予定を登録して・・・」というようにデジタルなのにアナログな運用をしていました。
そんな面倒な作業をしなくても、Gmailに届いたメールから自動的にGoogleカレンダーの予約として登録してくれる機能を使えば、簡単に予定を作成することができます。
この記事ではGmailから自動でGoogleカレンダーに予定を作成する方法を解説します。
なお、必ずしもすべてのメールから自動で予定を作成してくれるわけではありません。
その場合でもメールから手動で予定を作成する方法がありますので、こちらについても解説いたします。
自動でカレンダーに追加する方法
設定は非常にかんたんで、Googleカレンダー画面から2ステップで行えますので安心してください。
上記の通り設定はGmailではなくGoogleカレンダー側となります。
ただし、Gmail側にもあらかじめ設定が必要な箇所がありますので合わせてご紹介します。
また、ご使用のブラウザでGoogleアカウントにログインしている必要があります。
方法
1.Googleカレンダーを開きます。
2.画面右上の「歯車」アイコンをクリックし、「設定」をクリックします。
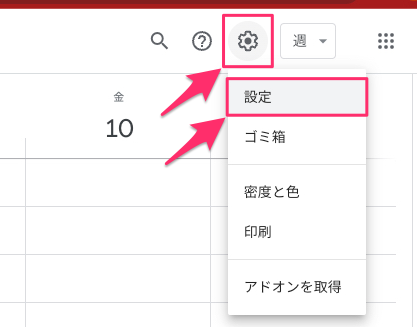
3.左のメニューから「Gmailからの予定」をクリックし、「Gmail から自動的に作成された予定をカレンダーに表示する」にチェックを入れます。
※反対にGmailから予定を作成させたくないという場合にはチェックを外しておけば、「知らないうちに勝手にGoogleカレンダーに予定が作成されている」といったことがなくなります。
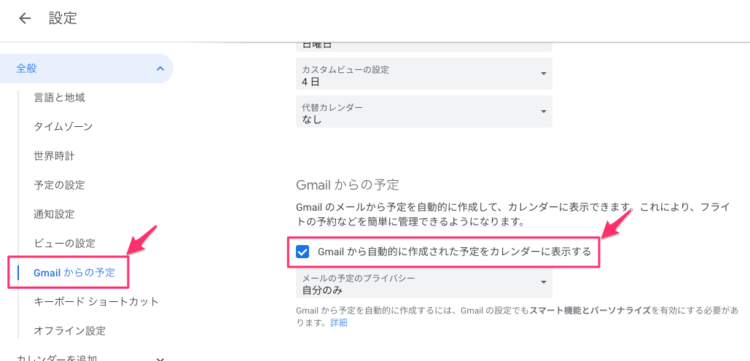
以上でGoogleカレンダー側での設定は完了です。
引き続きGmail側の設定を行います。
4.Gmailを開きます。
5.Gmailの画面右上にある歯車マークをクリックします。
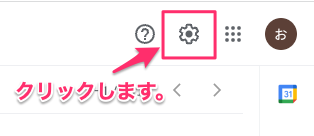
6.[すべての設定を表示]をクリックします。
![[すべての設定を表示]](https://blog.astha.jp/wp-content/uploads/2022/05/image-35.png)
7.「全般」タブ内で下にスクロールして、「他のGoogleサービスのスマート機能とパーソナライズをオンにする」にチェックを入れます。
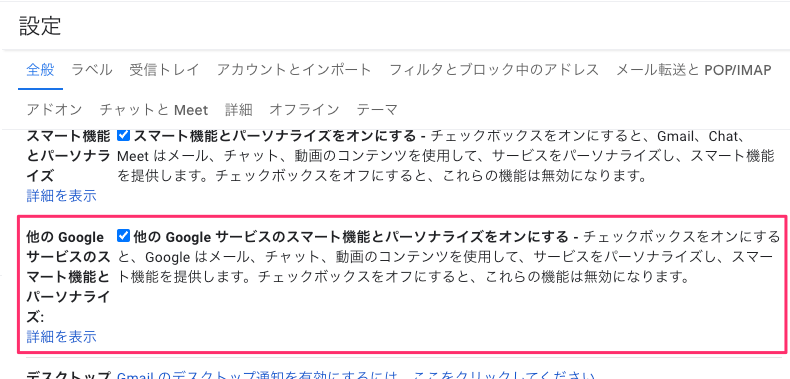
8.下図の確認画面が表示されますので、よろしければ[パーソナライズ]をクリックします。
※同意しない場合は[キャンセル]をクリックします。その場合、GoogleカレンダーにはGmailから予定は作成されません。
※設定はいつでもオフにできます。
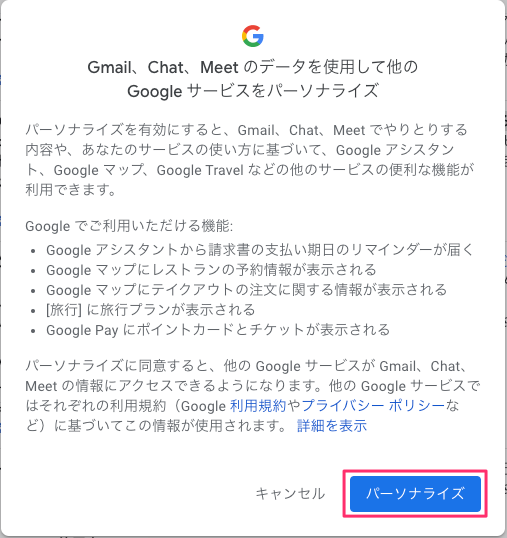
以上で設定は完了となります。
なお、以下の場合には正しく予定が作成されませんのでご注意ください。
注意事項
すべてのメールが対象ではない
前述の通り、すべてのメールから予定が作成されるわけではありません。
Googleカレンダーのヘルプにも対象となるメールは以下の3種類だと記載されています。
- フライト
- ホテルやレストランの予約
- 映画やコンサートなど、チケットが必要なイベント
それ以外の会議や打ち合わせといった予定の場合は、手動で予定を作成する必要があります。
詳しくは後述の「手動でカレンダーに追加する方法」をご参照ください。
自分宛てのメールではない場合
メールから予定を作成させるためには、あなたのメールアドレスが直接の宛先になっている必要があります。
そのため以下のような場合は予定が表示されなくなります。
- メーリングリストに送信されたメール
- Ccで送信されたメール
- 別のメールアカウントからリダイレクトされたメール
手動でカレンダーに追加する方法
上記注意事項の通り、自動で予定として登録されるメールの種類は限られています。
それ以外の会議や打ち合わせといった予定の場合は、手動で予定を作成する必要があります。
そのため多くの場合、予定は手動で作成することになりますが、Googleカレンダーでイチから作成するよりもメールを元に作成した方が効率的です。
Googleカレンダーを起動することなく、Gmailから直接予定を追加作成する方法について解説します。
方法
1.Gmailを開き、予定に追加したい内容のメールを開きます。
2.画面上部の「︙」をクリックし、「予定を作成」をクリックします。
※開いたメールの右側にも「︙」がありますが、そちらではないので注意してください。

3.メールの内容が一部引き継がれた状態で予定追加画面が表示されますので、必要な設定を行い[保存]をクリックします。
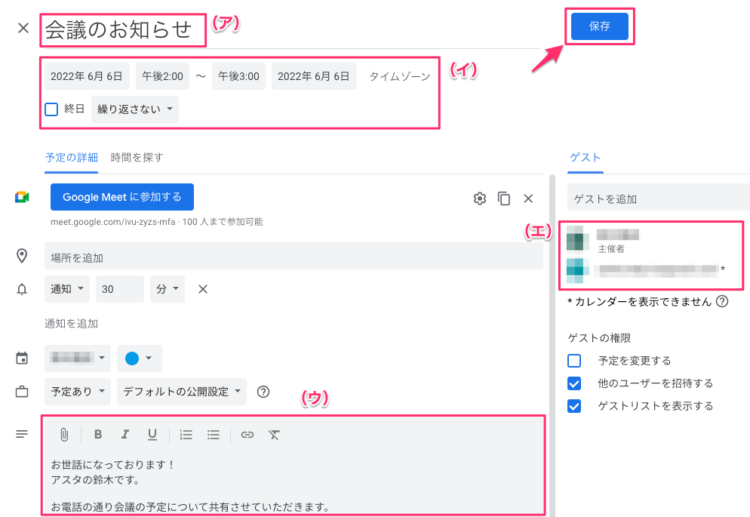
(ア)予定のタイトル:メールの件名が自動的に入ります。
必要に応じて変更します。
(イ)日付:メールから予定を追加した日が自動的に入ります。
実際のイベントの日時にはなりませんので必ず見直すようにします。
(ウ)説明:メールの本文が自動的に入ります。※長い場合は省略されます。
必要に応じて変更します。
(エ)ゲスト:メールの送信元がゲストとして追加されます。
この後予定を保存する際にゲスト宛に追加を知らせるメールを送ることができ、その時の宛先となります。
ゲストの設定が不要であれば削除することもできます。
その他にも変更する箇所があれば適宜修正を行います。
4.上記3の画面でゲストが指定されていると以下の画面が表示されますので、予定への招待メールを送信するかどうかを選択します。
※この例では相手から届いたメールを元に予定を作成していますので、相手への通知は不要と考えます。
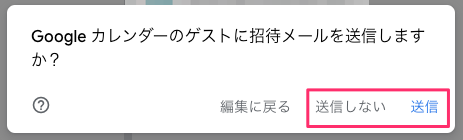
設定後、Googleカレンダーが表示され指定の日時に予定が追加されますのでご確認ください。
手動ではありますがタイトルや説明文などをメールから引用されるため、入力の手間は大きく軽減されるかと思います。
なお、現時点(2022年6月6日)ではスマホのGmailアプリからはメールを使った予定作成が行えません。
まとめ
■ GmailとGoogleカレンダーを連携させて自動で予約が作成できる
■ GmailとGoogleカレンダー両方で設定が必要
■ 自動反映されない場合もある
■ 受信したメールから手動で予定を作成できる
Googleが提供するサービスはどれも高機能で便利なものが多いです。
さらにサービスの提供元がGoogleということで、相互に連携する機能が結構あったりします。
知らなくても便利に使えますが、連携機能を知って活用することでさらに便利な使い方ができますので、ぜひ記事を参考にしていただけると嬉しいです😊
10分調べてわからないことは人に聞いちゃおう!
もし、記事を読んでいて「見ながら作業をする時間がもったいない!」と感じた方は、ぜひご相談ください。
そんなあなたの作業時間を短縮するために「オンラインITサポート」を行っております。
自分で調べながらやったら1時間かかったことがサポートに聞いたら10分で終わったなんてことはよくあることです。
まずはお気軽に相談ください^^
詳しくは以下のバナーをクリック!



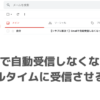






ディスカッション
コメント一覧
まだ、コメントがありません
無料相談受付中!
ひとり起業家が時短化しながら最大の成果を出すための方法を教えます。
無料相談を予約する ▶「ライティングに時間がかかる…」
「メルマガのネタが思いつかない…」
「開封率が上がらない…」
そんなお悩みを生成AIで解決!
ラクして効果的なメルマガ運用を学ぶための無料相談を実施中!
✅️ 知識ゼロでメルマガ運用ロケットスタート
✅️ 開封率の高い件名を自動作成
✅️ ファンを作るステップメールの自動校正
✅️ ネタ切れゼロ!AIの活用術
✅️ スキル不要でプロと同等のライティングが可能
今なら無料相談だけでも豪華4大特典をプレゼント!
メルマガが迷惑メールになってしまう・・・
「メルマガが迷惑メールになってしまう・・・」
「メルマガの到達率を上げたい」
そんなあなたに朗報です!
今なら登録者限定で、
「迷惑メールにならない メールの作り方」をプレゼント!
詳しくは以下のリンクをクリック!
>> 今すぐメルマガの到達率をなんとかしたい新着記事
: WordPress
【サポート事例】WordPressでプラグインを使わずにサイトを移行する方法
今回、WordPressのサイトをプラグインを使わずに移行したので、その手順を備 ...: WordPress
【サポート事例】Xserverでドメイン登録できない?「入力されたドメインは既に設定されています」の解決方法
お客様より、Xserverへのドメイン移管とサイト移管のご依頼いただいたときの話 ...: WordPress
【お役立ち情報】Xserverで特定のサブドメインだけPHPのバージョンの変える方法
Xserver(エックスサーバー)では対象のドメインで使用するPHPのバージョン ...: IT活用
【トラブル解決!】Zoom要約されない理由と設定の落とし穴
Zoomで「ミーティング要約を自動でオン」に設定していたのに、なぜか毎回要約され ...: ChatGPT
【初心者必見!】ChatGPTでできる!タスク自動化の始め方
「明日の朝、AIが天気と予定を教えてくれる」 そんな未来が、もう現実になりました ...アーカイブ
カテゴリー
タグ
プロフィール
名前:株式会社アスタのヒロです。
毎日同じことの繰り返しに嫌気が差して、長年務めたIT関連の会社を退職。
現在はそれまでの経験を活かして、ITを活用した業務効率化支援とメルマガの導入/運用アドバイスをメインに活動中。
趣味は落語、将棋、釣り、日本酒(新潟限定)、料理、漫画、PCゲームと老人と若者が混在したような節操のない趣味だが、おかげで幅広い年齢層の人と雑談するのに困らないです(笑)
ブログでは仕事で得たノウハウをわかりやすい記事に変えて発信します。
知っておくと効率化につながるIT知識やメルマガの運用についてまとめています。
35歳の時に孫ができました。家族のためにも頑張ります!
【今なら初回1100円】